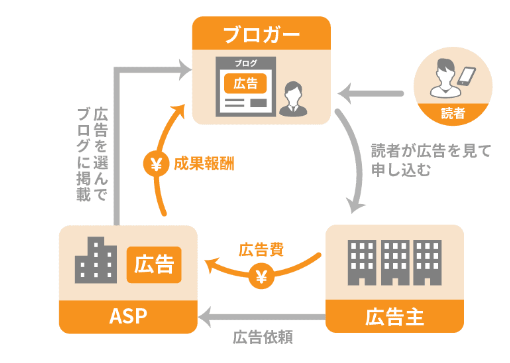初心者がWordPress(ワードプレス)でブログを始めるにはどうしたらいいの?
アフィリエイトで稼げるブログの作り方を教えてください!
こんなお悩みを解決する記事を書きました!
こんにちは!じんべいです!
本記事では、初心者の方向けにWordPressブログを始める方法を4ステップに分けてわかりやすく説明していきます。
この記事を読んでいただくと以下のことがわかりますよ!
本記事の内容
- 誰でもかんたんにWordPressブログを始める方法4ステップ
- アフィリエイトで稼ぐためには欠かせない9つの初期設定
- アフィリエイトで稼ぐためのおすすめブログテーマ(デザイン)

有料ブログならエックスサーバー
WordPressブログの始め方の全体像【かんたん4ステップ】
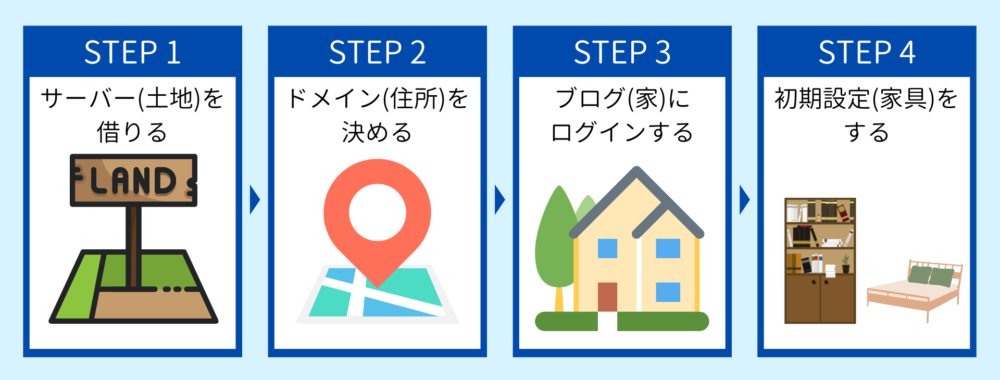
ブログを始めるにはパソコンに詳しくないとできないなんて思っていませんか?
そんなことはまったくなくて、だれでもかんたんに以下の4ステップで始められます。
ブログを始める手順
- 「サーバー = 土地」を借りる
- 「ドメイン = 住所」を決める
- 「ブログ = 家」をつくる
- 「初期設定 = 家具」をする
上の順番どおりにやっていけばOKです。だれでもかんたんにブログを開設できます。

サーバーやドメインがわからない方向けに以下でざっくり説明しますね!
サーバーとは?
インターネット上にデータを保存する場所。土地をイメージしてください。
ドメインとは?
インターネット上の住所 = サイトのURLのこと。当ブログの場合「https://ihiro-jinbei-blog.com/」のような文字列。
それでは、それぞれのステップごとにくわしく説明していきます!
WordPressブログの始め方 ステップごとに解説
ここから4ステップについて、くわしく説明していきます!
STEP①:サーバーを借りよう
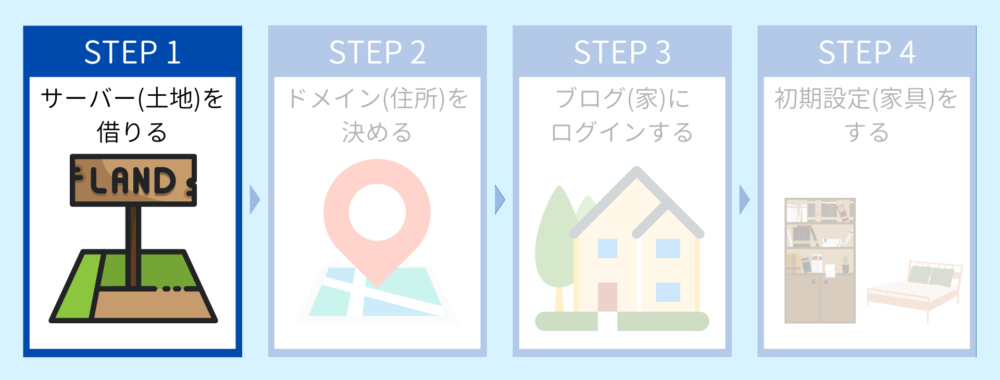
まずはデータの保存場所となるサーバーを借りていきます。
ブログを初めて開設する方には、「エックスサーバー」がおすすめです!
理由は以下の4点!
- 国内最大手のレンタルサーバーで安心・安全、国内シェアNo.1
- WordPressクイックスタート機能があり、初心者でも簡単にブログをはじめられる
- サーバーとドメインを一括で取得できる
- ドメイン名が永年無料
3つ目が最大の魅力。
通常はサーバーとドメインを別々に取得する必要があり、手間がかかります。
しかし、エックスサーバーの場合、サーバー・ドメインを1度に登録できるので手間がはぶけて初心者にやさしいです。

このブログもエックスサーバーで作成しました!
ブログ超初心者のぼくでも迷わず開設できたのでおすすめですよ!
では、さっそく「エックスサーバー」にアクセスしてブログの開設をスタートしていきましょう!
アクセスしたら「まずはお試し!10日間無料!」をクリックします。
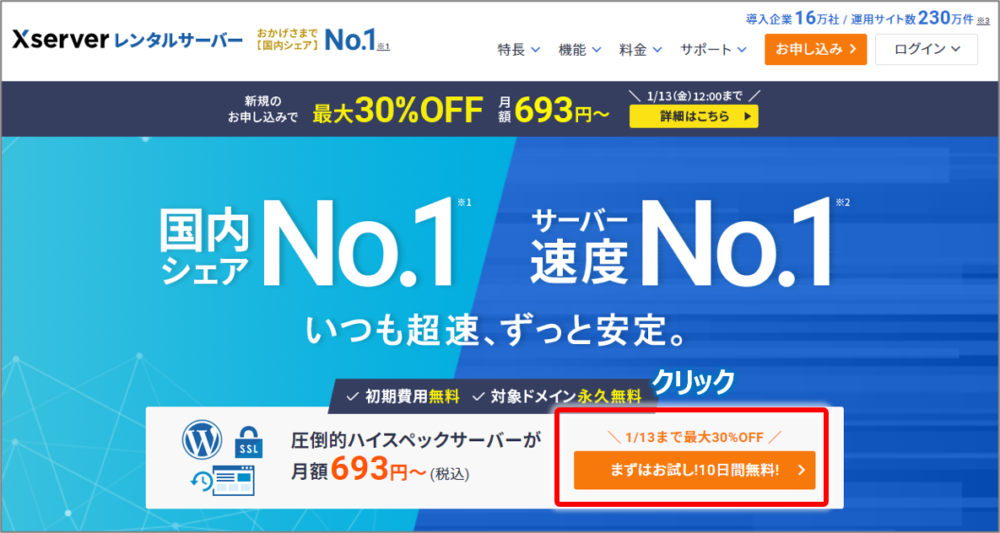
つづいて「10日間無料お試し 新規お申込み」をクリックします。
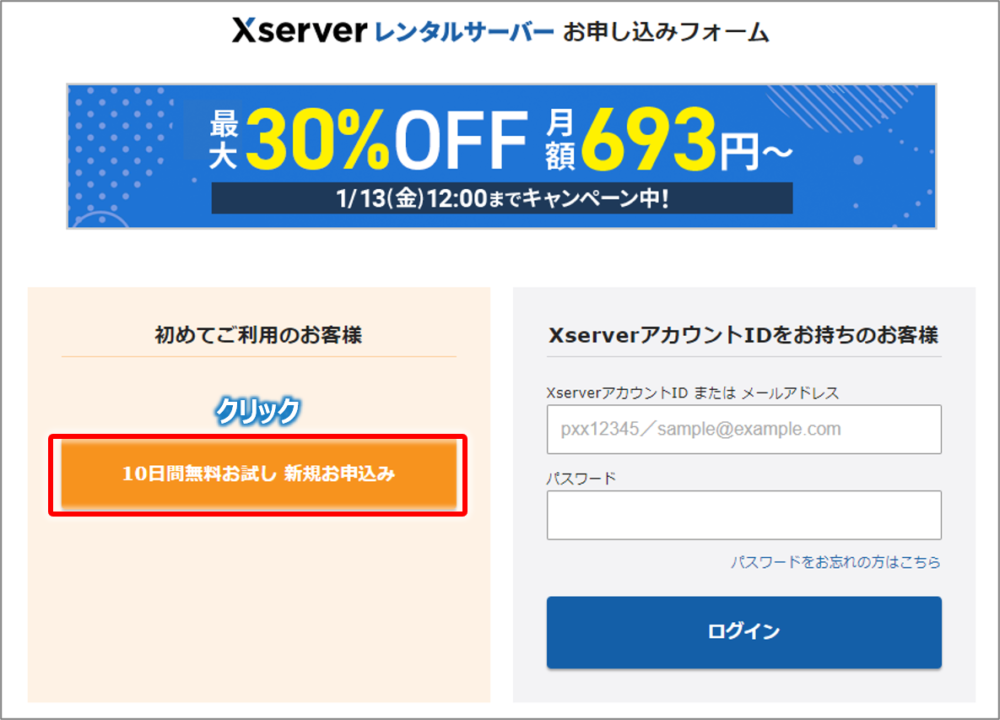
次にサーバーの契約内容を決めていきます。
- サーバーID:そのままでOK
- プラン:個人ブログであればスタンダードで十分です(容量不足になることはほとんどありません)
- WordPressクイックスタート:利用するに必ずチェックしましょう
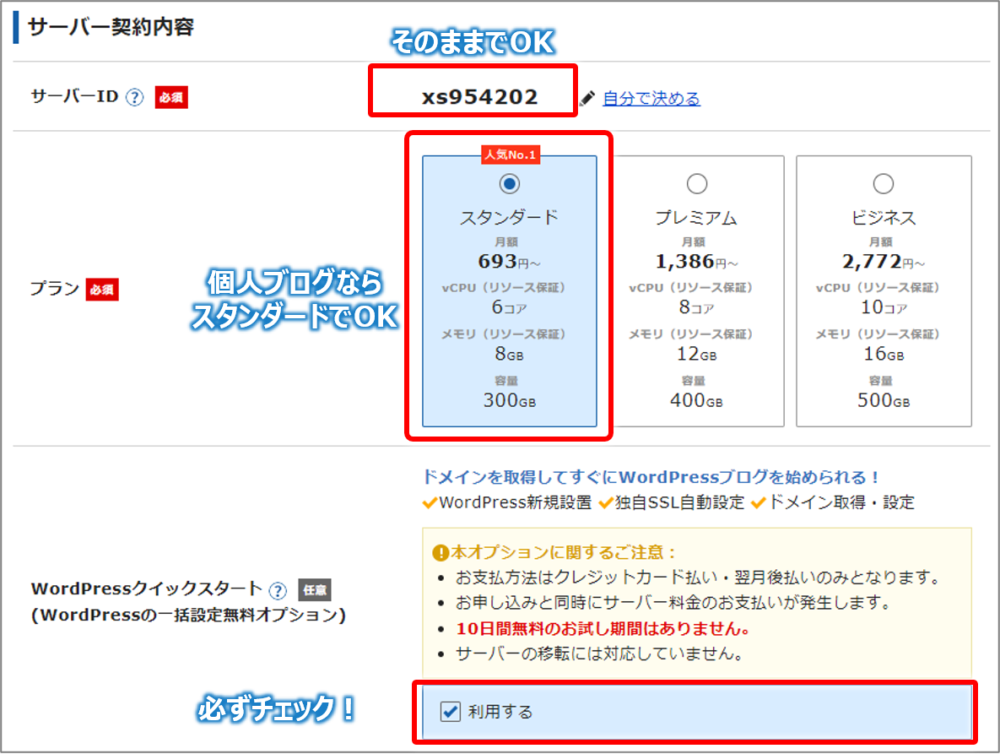
WordPressクイックスタートの注意事項が表示されるので「確認しました」をクリックします。
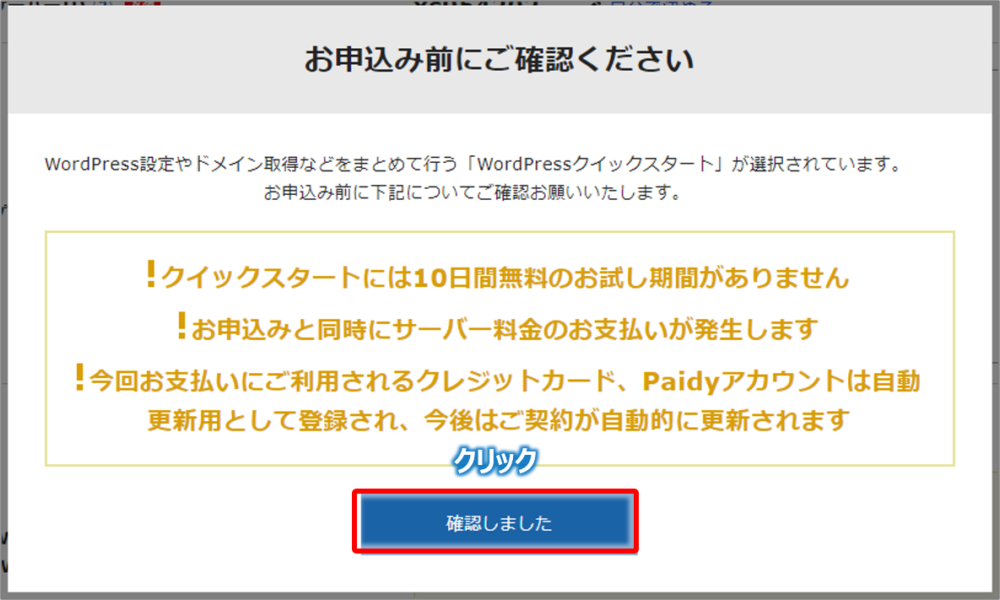
次に「サーバーの契約期間」を選択します。
ここは、「12か月」を選択しましょう!
ブログで成果を出すためには半年~1年以上必要ですし、料金も安くなります。
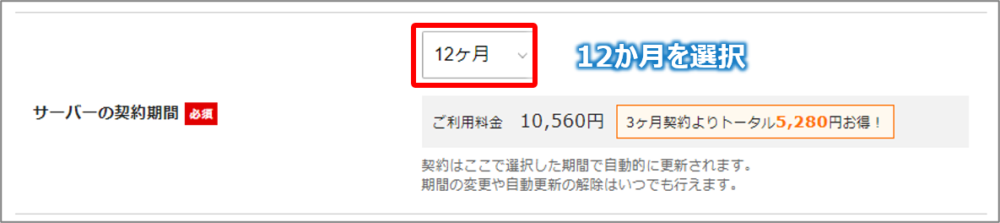
有料ブログならエックスサーバー
STEP②:ドメインを決めよう
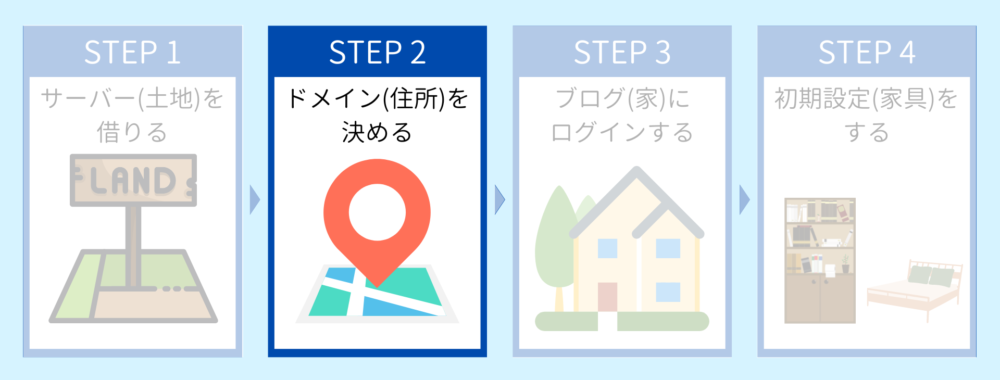
次にドメインを決めていきます!
取得ドメイン名には、好きなドメイン(URL)を入力しましょう。

ブログ記事のURLに表示されるのでわかりやすく、短めなものがおすすめですよ。
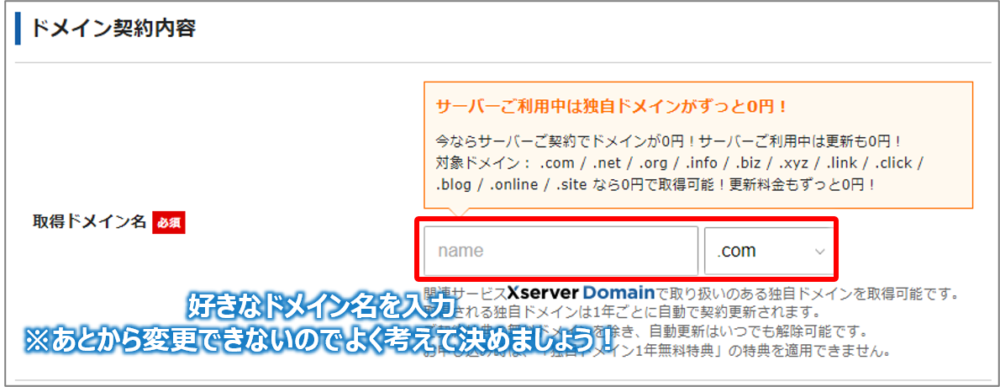
ちなみにぼくのブログのドメイン名は「ihiro-jinbei-blog.com」です。
ブログ記事を書くと、ドメイン名が以下のようにURLに表示されます。
https://ihiro-jinbei-blog.com/investment-master-seminar/
ドメインはあとから変更できません。
そのためシンプルでわかりやすいドメインがおすすめですよ!
続いて「WordPress情報」を入力していきます。
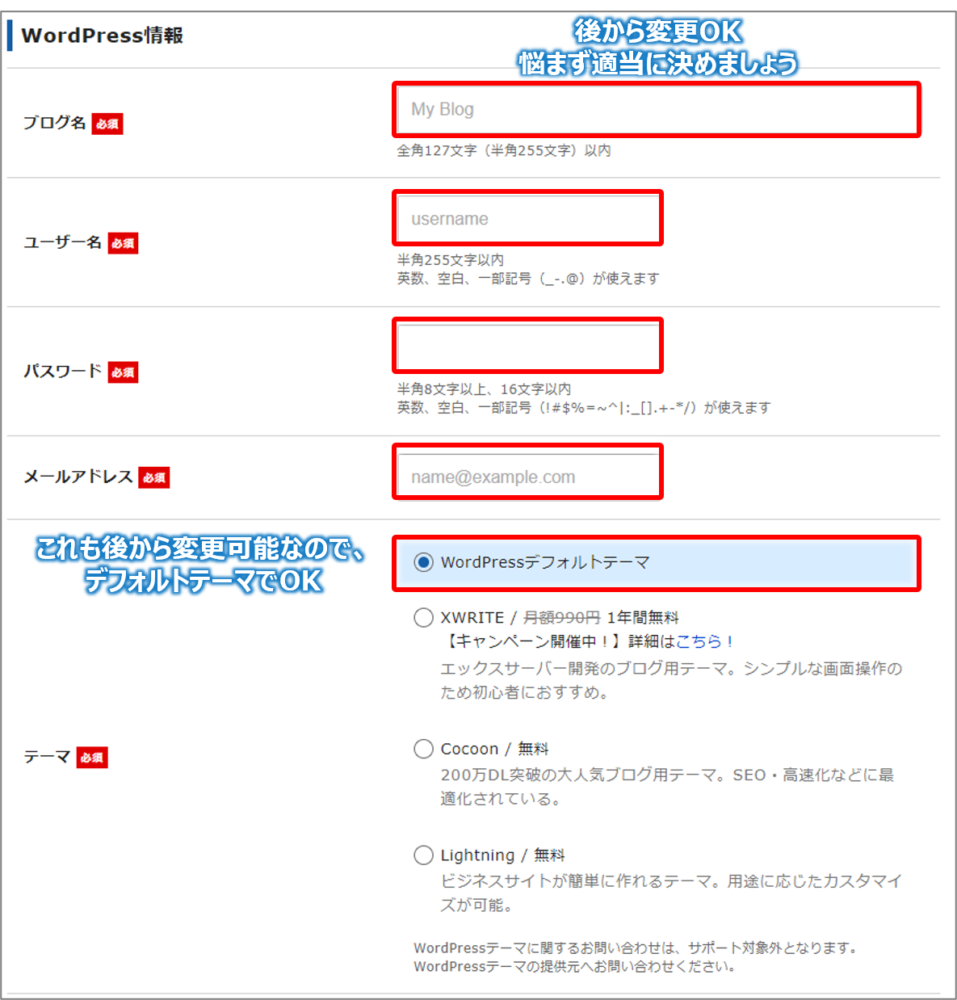
- ブログ名:後から変更できるので仮決めでもOKです!
- ユーザー名:ブログ運営する際のハンドルネームを入力しましょう
- パスワード:半角8文字以上16文字以内で入力しましょう
- メールアドレス:普段から利用しているメールアドレスを入力しましょう
- テーマ:後から変更できるのでデフォルトテーマでOKです!
次に「個人情報」を入力していきます。
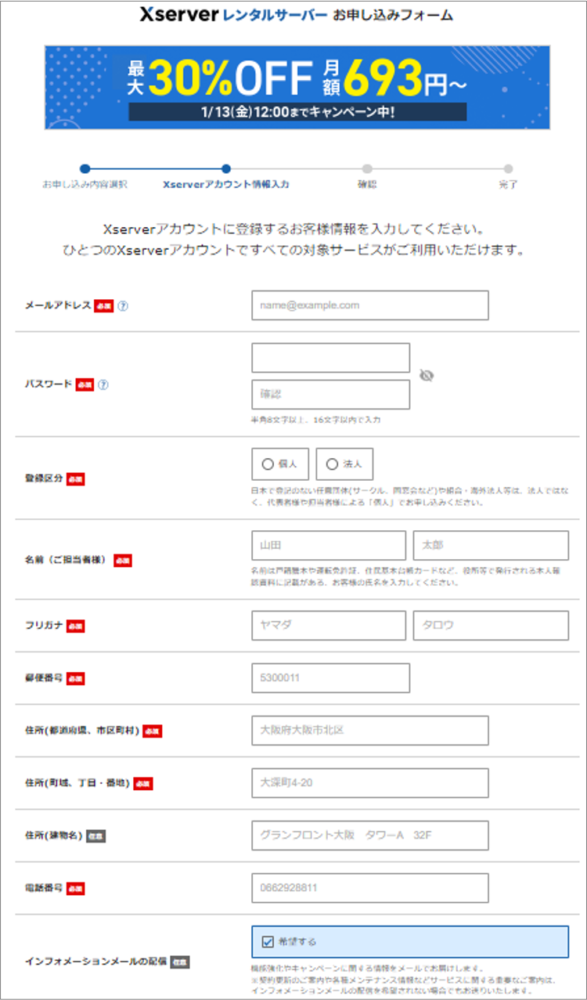
最後に「お支払い方法」を入力します。
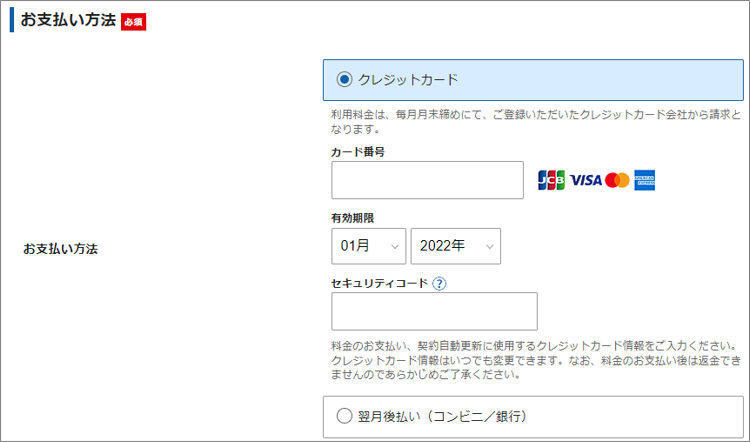
支払い方法は「クレジットカード」か「翌月後払い(コンビニ/銀行)」のどちらか。
おすすめは断然「クレジットカード」
その理由はクレカの場合、2年目以降も自動決済されるからです。
後払いにした場合、2年目以降に更新忘れ(支払い忘れ)のリスクが、、、
万が一更新を忘れてしまった場合、サーバー(データの保存場所)が使えなくなり、最悪ブログが消える可能性があります。
せっかく書いたブログが消えてしまうなんて避けたいですよね?
クレジットカードであれば自動決済で更新忘れがないため安心ですよ!
クレジットカードがない方は、2年目以降、更新忘れがないように注意してくださいね。
お支払い方法の入力が済んだら『「利用規約」「個人情報の取り扱いについて」に同意する』にチェックを入れて、「次へ進む」をクリックします。
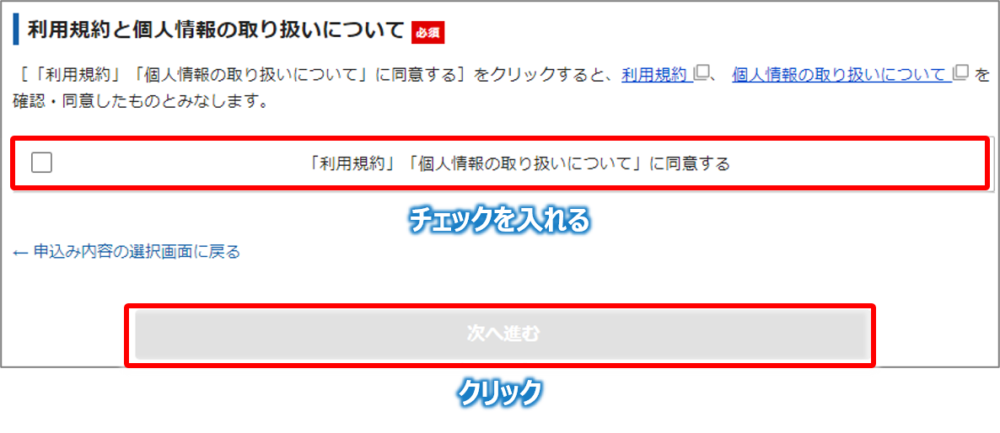
しばらくすると登録したメールアドレスに以下のような「確認コード」が届きます。
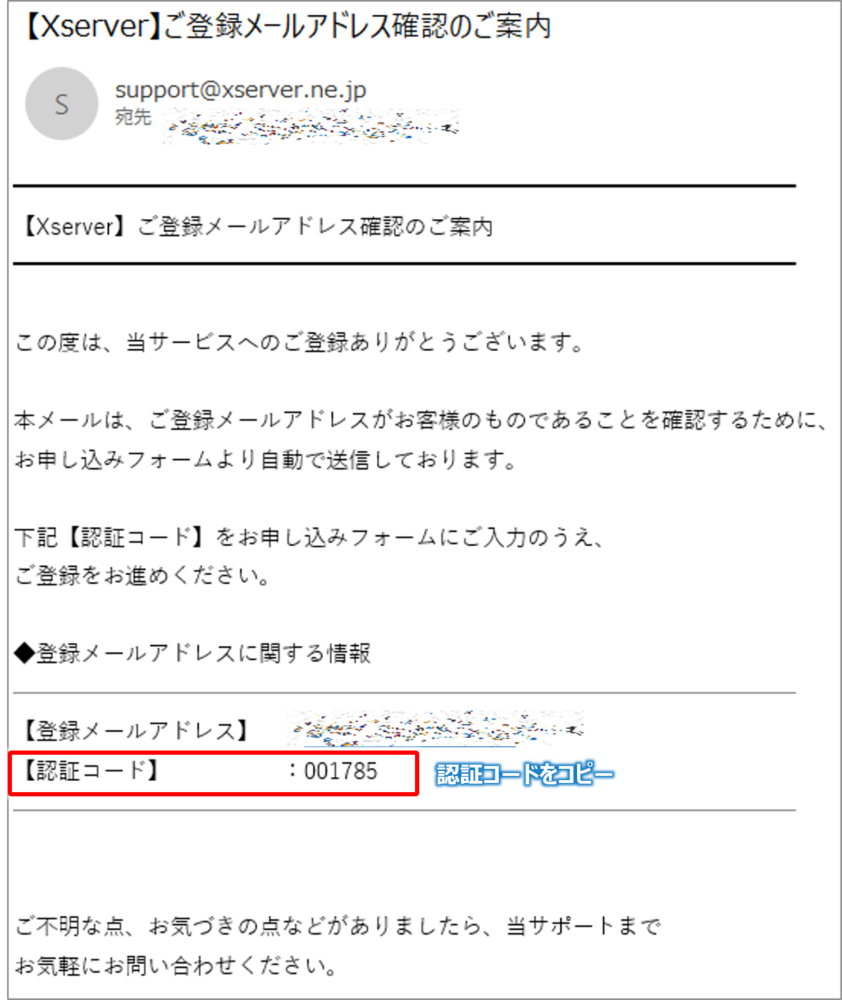
この「確認コード」の数字を、以下のボックスに入力します。
入力したら「次へ進む」をクリックしましょう!
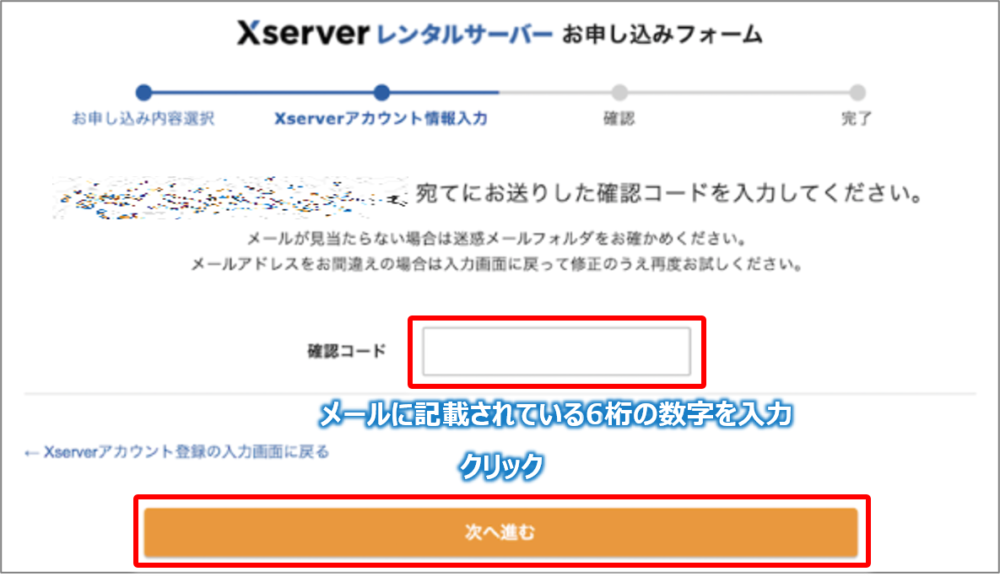
入力内容の確認画面になるので、入力内容を確認します。
問題なければ「この内容で申込みする」をクリックします。
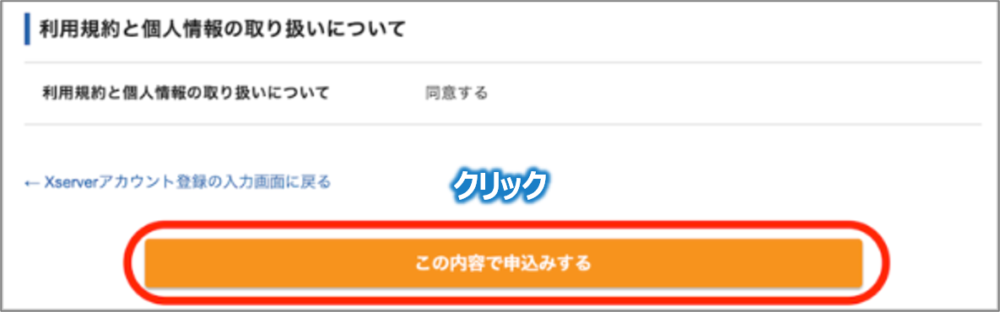
続いて「SMS・電話認証」を行っていきます。
①「電話番号」を入力して、②取得方法の選択で「テキストメッセージで取得(SMS)」を選びます。
最後に「認証コードを取得する」をクリックします。
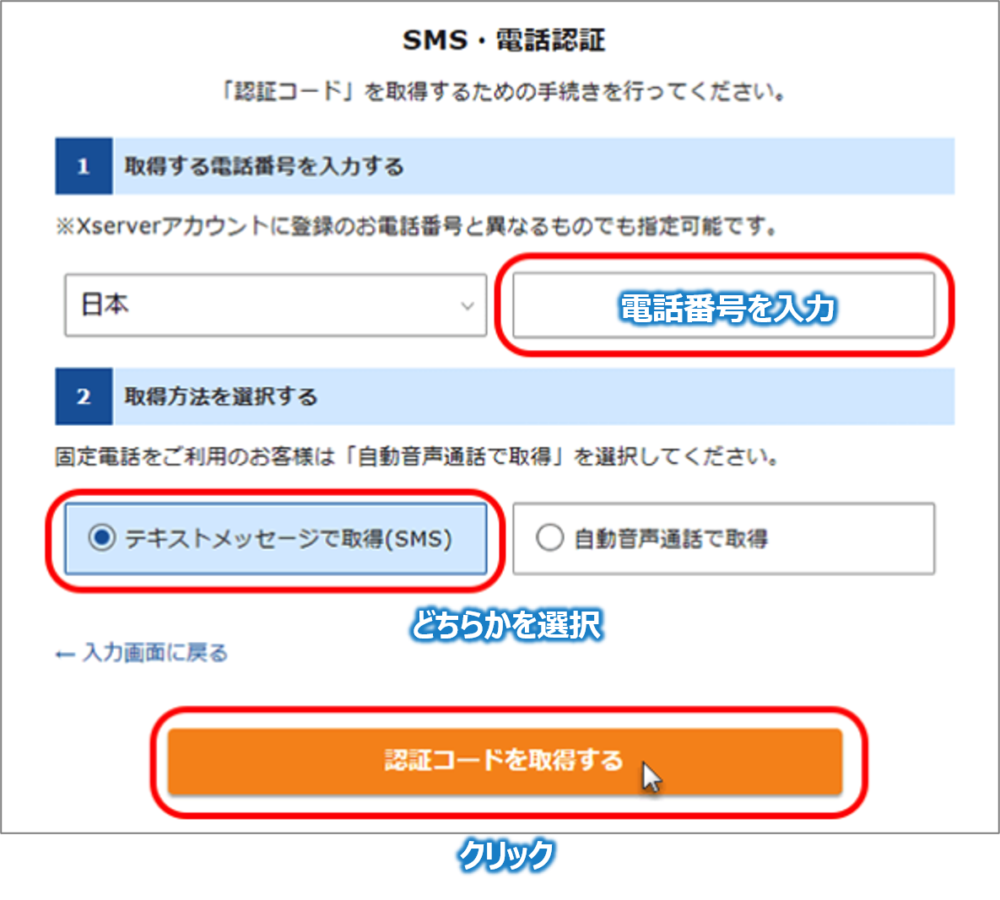
SMSに届いた「認証番号」を入力して、「認証して申込みを完了する」をクリックしましょう!
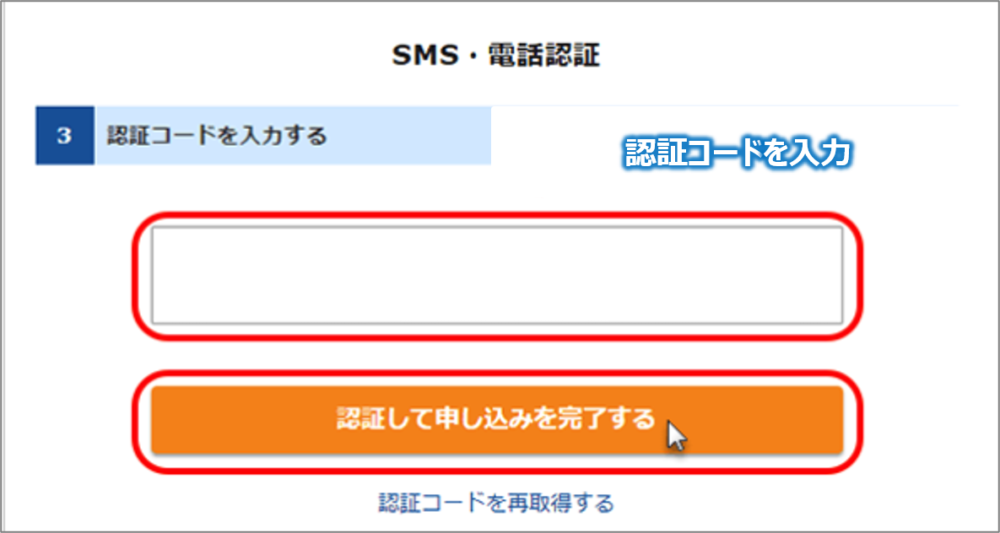

ここまででサーバーとドメインの契約が完了です!
さっそくWordPressにログインしていきましょう!
有料ブログならエックスサーバー
STEP③:ワードプレスにログインしよう
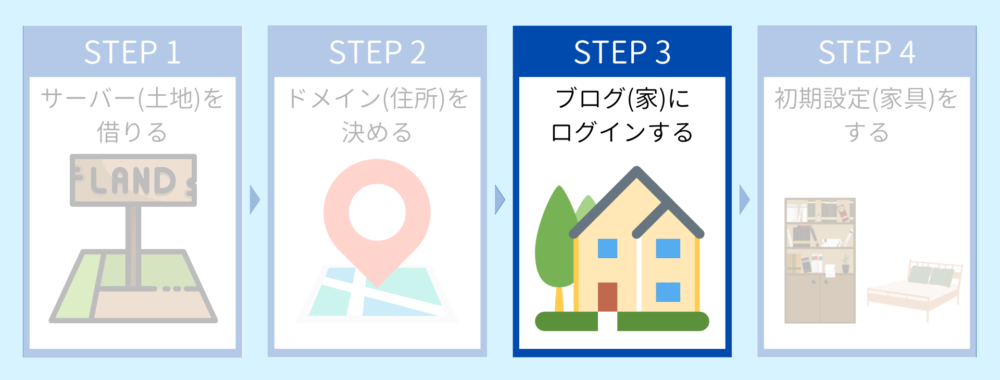
STEP②までで、サーバー・ドメインの取得とWordPressの立ち上げも完了しています。
あとはログインするだけです!
STEP②まで完了すると、エックスサーバーから以下のメールが届きます。
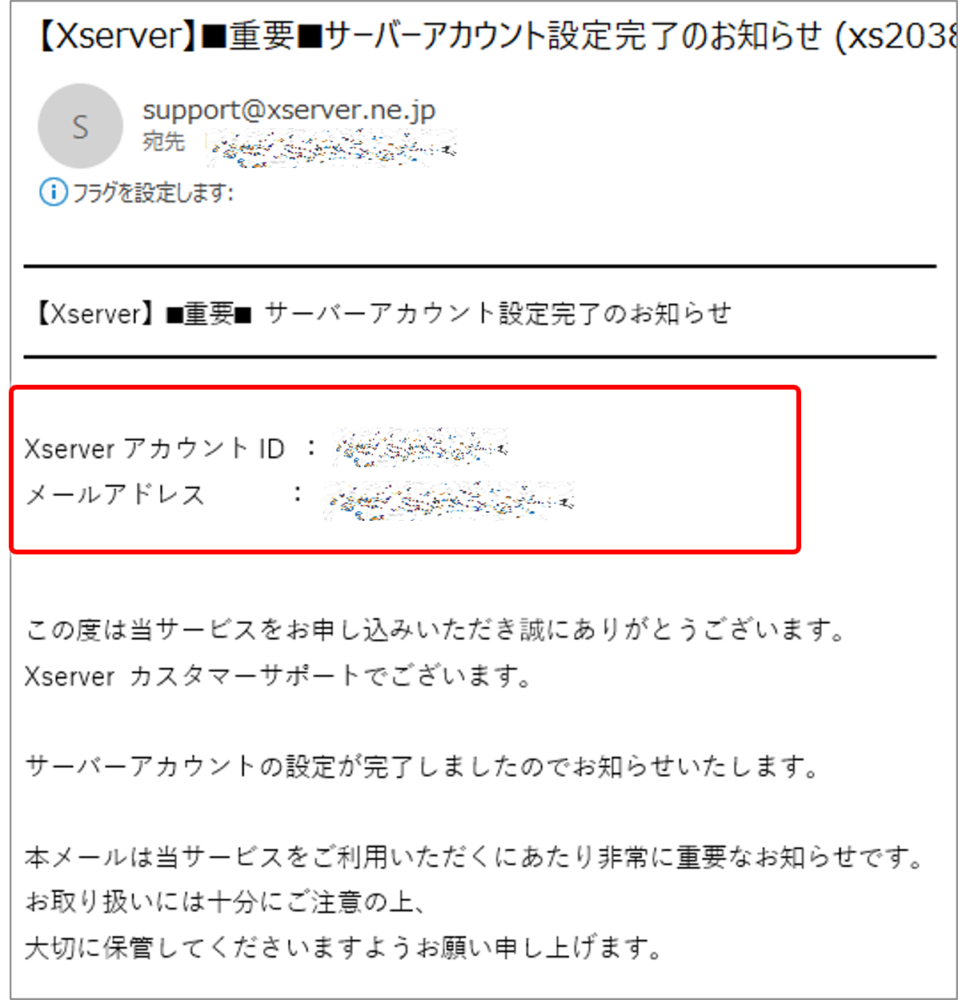
メールの下の方に「管理画面へのURL」があるので、そちらをクリックしましょう!
そうすると、WordPressのログイン画面が開きます。
エックスサーバーで登録した「メールアドレス」・「パスワード」を入力して、ログインしましょう!
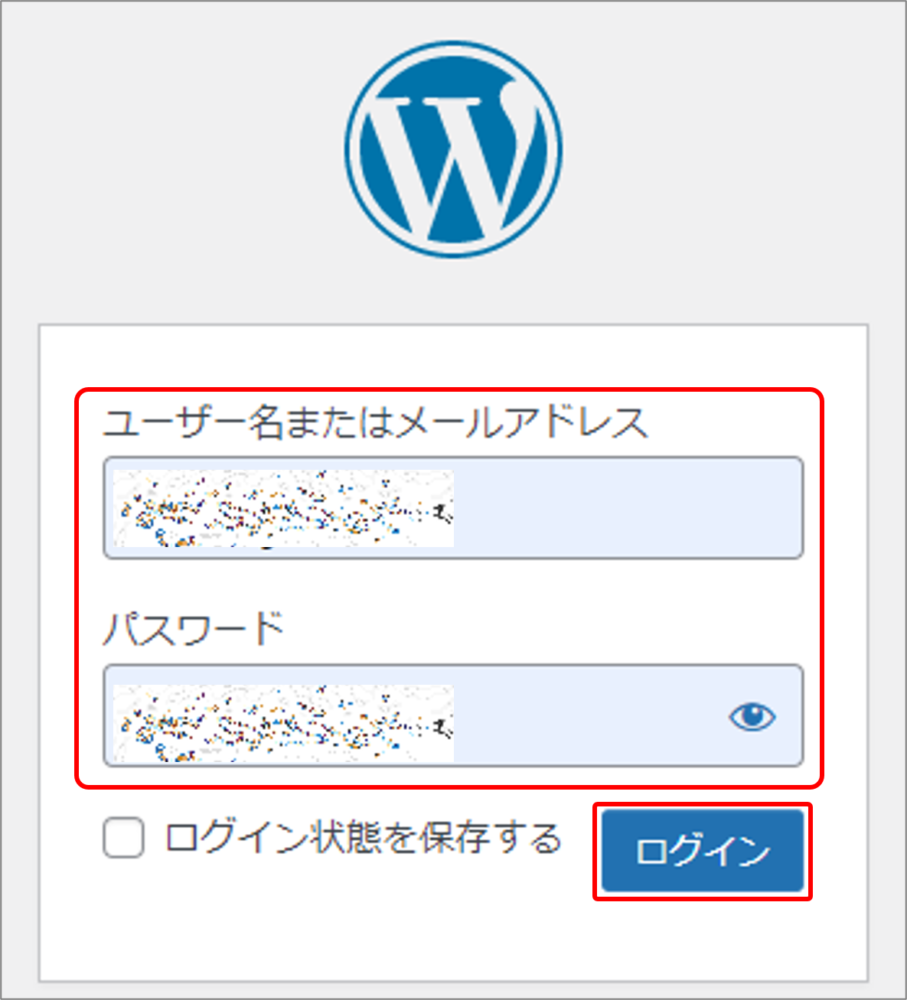
以下のようなダッシュボードが表示されればログイン成功です!
おめでとうございます!!
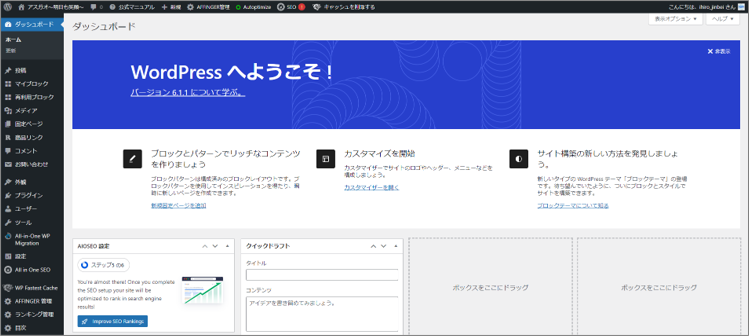
あとは初期設定をしていくだけです!

ここまでおつかれさまでした!
記事が書けるようになるまであと一息です!
有料ブログならエックスサーバー
STEP④:初期設定しよう(9つの手順)
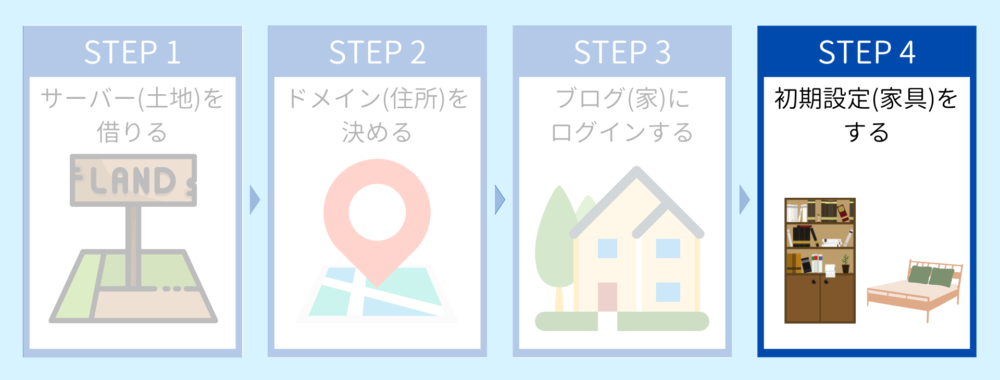
STEP③でWordPressへのログインができたら、最後に初期設定をやっていきます。
「ブログを作ること」を「家を建てること」に例えると、「初期設定」は「家具を配置すること」になります。
建てた家で快適に過ごすためには、ベッドやテーブルなどの家具をそろえることが必要ですよね?

最低限の初期設定をして、快適なブログライフを送りましょう!
必要な設定は以下の9つ!
9つの初期設定
- ブログテーマ(デザイン)を決める
- ツールを設定する
- ASPに無料登録する
- パーマリンクを設定する
- URLを「http」→「https」に変更する(SSL化)
- 「http」→「https」にリダイレクト設定する
- WordPressにプラグインを入れる
- グーグルアナリティクスを設定する(別記事で紹介)
- サーチコンソールを設定する(別記事で紹介)
専門用語が並んでいてむずかしく感じるかもしれませんが、大丈夫です!
初心者の方にもわかりやすいように丁寧に解説していきますね!
ブログテーマを決めよう
ここでいう「テーマ」はブログの発信内容ではなく、「ブログのデザインのこと」
WordPressの見た目を整えるために、テーマを導入することは必須です。
テーマには無料・有料のものがあります。
ブログで稼ぎたいなら有料一択ですよ!
なぜなら、有料テーマはSEOに強く、アフィリエイトで稼ぐ機能が充実しているから。
事実、稼いでいるブロガーさんは、有料テーマを導入していることがほとんどです。
無料テーマと有料テーマでは雲泥の差があるので、ブログで稼ぎたいのであれば初期投資をケチらずに有料テーマを導入しましょう!
おススメの有料テーマは、当ブログでも使っている「AFFINGER6」(税込14,800円)です。
AFFINGER(アフィンガー)は、ランキング表示などの機能があり、アフィリエイトで稼ぐことに特化したテーマ。
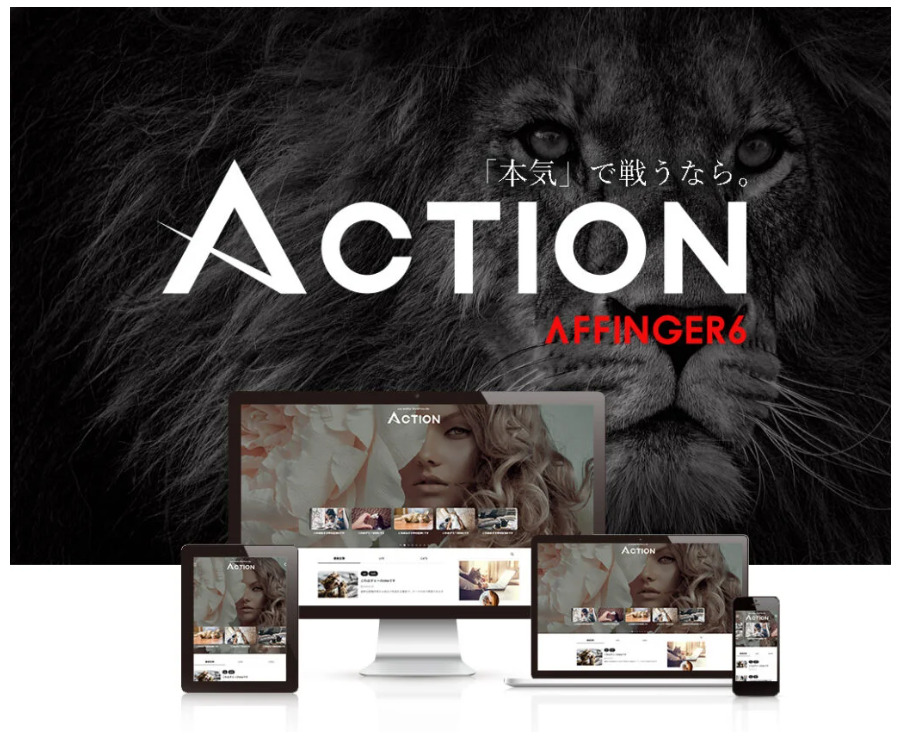
さらに、アフィンガーを購入すると『初心者にうれしい、「WordPressで作る記事作成ガイド」』が付いてきます!
初心者の方が最初に知っておくと差が出るポイントが満載なので、ぜひもらっておきましょう!
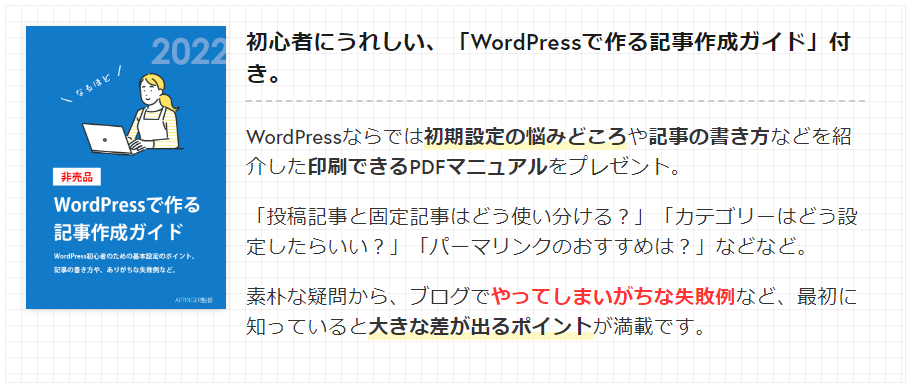
ブログで稼ぎたい方は、アフィンガーを買っておけば間違いなしです!
>>【稼いでいるブロガーはみんな使ってる!?】AFFINGER6を見てみる
ぼく個人的には、AFFINGER6をおススメしますが、ほかの有名テーマもご紹介しますね!
おススメテーマ3選
- AFFINGER6(アフィンガー):14,800円(税込)
SEOに強い、アフィリエイトで稼ぐに特化、カスタマイズ性が高い(当ブログ使用) - THE THOR(ザ・トール):16,280円(税込)
SEOに強い、クリック1つでデザイン性に優れたブログができる - JIN(ジン):14,800円(税込)
SEOに強い、有名アフィリエイターひつじさんが作成したテーマ
上記3テーマで値段はそこまで大きく変わりません。
気に入ったものにサクッと決めて、とにかく記事を執筆していきましょう!
>>【稼いでいるブロガーはみんな使ってる!?】AFFINGER6を見てみる
ツールを設定しよう
ここでいう「ツール」とは、ブログ運営に役立つ外部サイトのこと。
ツールを有効活用することで、ブログで成果を出しやすくなりますよ。
当ブログでは以下の5つのツールをおすすめします。
- RankTracker:キーワード順位検索ツール
- シャッターストック:良質な画像素材ツール
- Googleキーワードプランナー:キーワード抽出ツール
- ラッコキーワード:サジェストキーワード抽出ツール
- Canva:デザインツール
おすすめツール5選
有料のものもありますが、どれも役立つものばかりです。
すぐに設定する必要はありませんが、覚えておきましょう!
ASPに登録しよう
次に、ブログの収益源となるASPに登録していきます。
ASPとは?
アフィリエイトサービスプロバイダーの略。広告主とアフィリエイター(ブロガー)を仲介してくれる会社のこと。
図解するとわかりやすいので、以下を参考にしてください。
上図のとおり、ブロガーはASPを通じて自分のブログに広告を掲載します。
そして、読者がその広告をクリックしてものを買ったり、サービスに申し込むことでブロガーにアフィリエイト報酬が発生する仕組みです。
ブログ運営に必須のASPは以下のとおり。
- アクセストレード:仮想通貨ブログに必須・金融系に強い
- TCSアフィリエイト:仮想通貨ブログに必須・担当者が親切で審査に通りやすい
- A8.net:国内最大手のASP、日本最大級の広告数
- もしもアフィリエイト:Amazon・楽天・Yahooのリンクが簡単に貼れる
- afb:アフィリエイト報酬の振込手数料が無料
無料で登録できるのでどれか1社ではなく、すべてに登録することをおすすめします。
その理由は以下のとおり。
- ASPの倒産リスクがあるから
- 広告が突然終了することがあるから
- ASPごとに扱っている広告が違うから
1つのASPに依存していると、万が一そのASPが倒産してしまったり、メインで紹介している広告が突然終了してしまった場合、収入が0になる恐れがあります。
しかし、複数のASPに登録しておけば、すぐに別の広告に切り替えができるので安心です。
ちなみに、仮想通貨ブログで稼ぎたい方は、「アクセストレード」と「TCSアフィリエイト」の登録は必須ですよ!
上記2社では、国内の大手仮想通貨取引所のアフィリエイト登録ができます。
ASPに登録ができたら、ASPのホーム画面から「Coincheck(コインチェック)」・「GMOコイン」などを検索して、提携申請をすれば準備完了です。
提携には審査があるので、通過するまでの間にほかの初期設定を終わらせておきましょう!
パーマリンクを設定しよう
続いてパーマリンクを設定していきます!
「パーマリンク」とは、「記事のURL」のこと。
パーマリンクを設定することで、記事ごとに好きなURLを決めることができます。
たとえば本記事の場合、日本語のタイトルに合わせて、「https://ihiro-jinbei-blog.com/how-to-start-wordpress-blog」と設定しています。
それでは設定していきましょう!
パーマリンクの設定は、ワードプレスのダッシュボード(管理画面)から設定します。
左のメニューから「設定」→「パーマリンク」をクリックします。
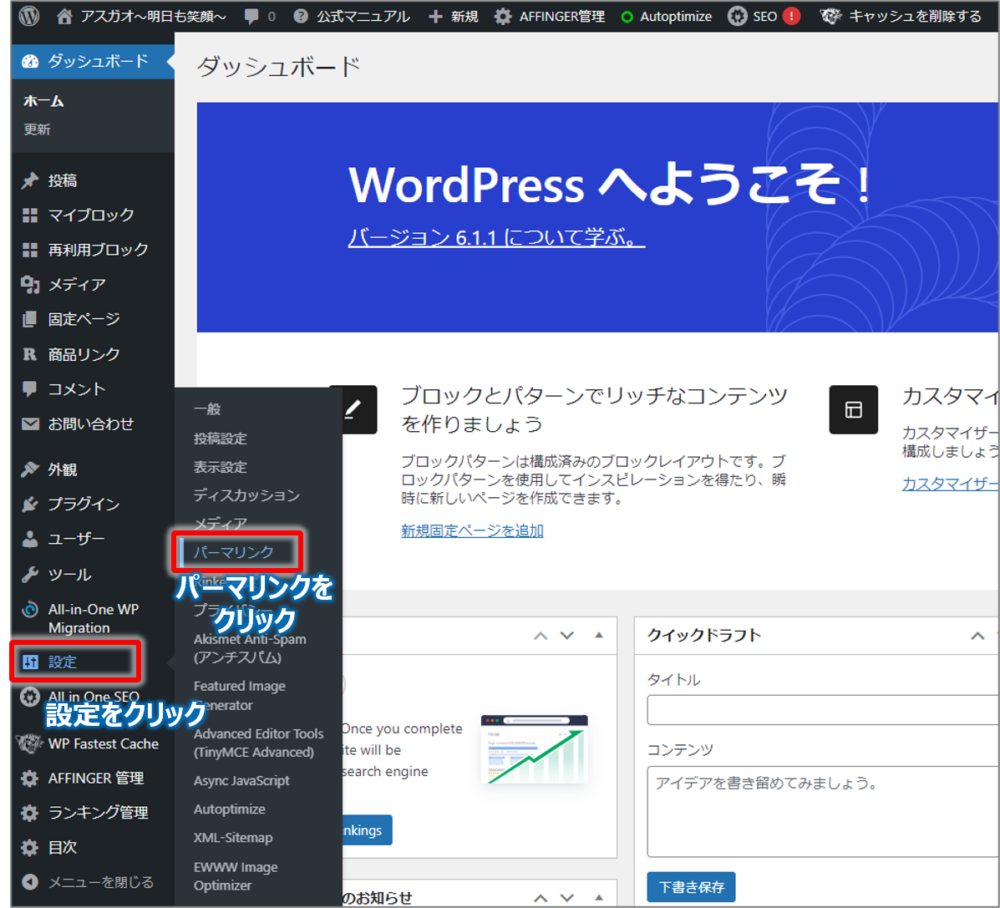
パーマリンク設定のページになったら、「カスタム構造」をクリックします。
「/%postname%/」は変更せずそのままで「変更を保存」のボタンをクリックすれば、設定完了です!
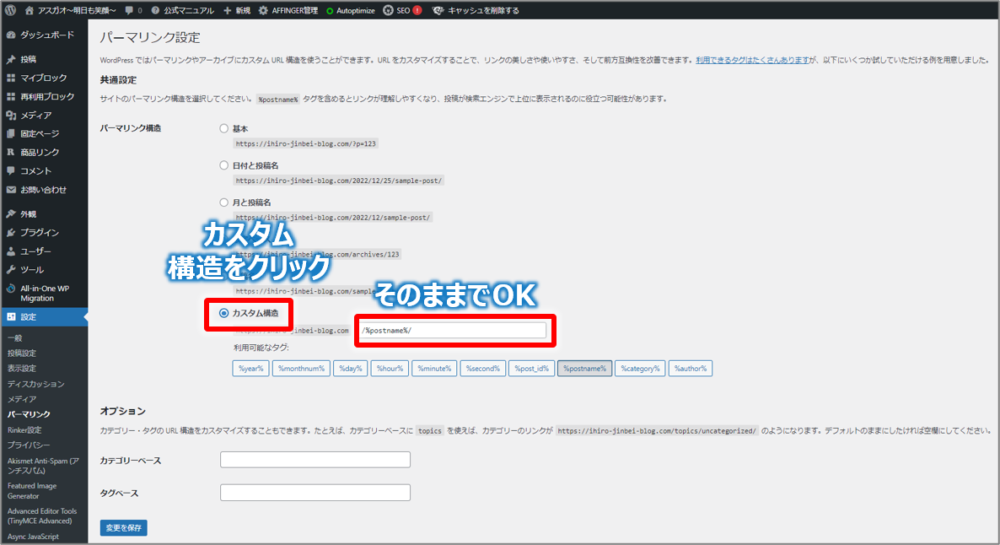

かんたんでしたね!
記事を書いたときにやること
記事を書いたときは、以下のようにパーマリンクを設定しましょう!
記事中の投稿管理画面から「URL」をクリックして、パーマリンク設定の画面を表示します。
パーマリンクの箱に、英語表記で「パーマリンク(URL)」を設定します。
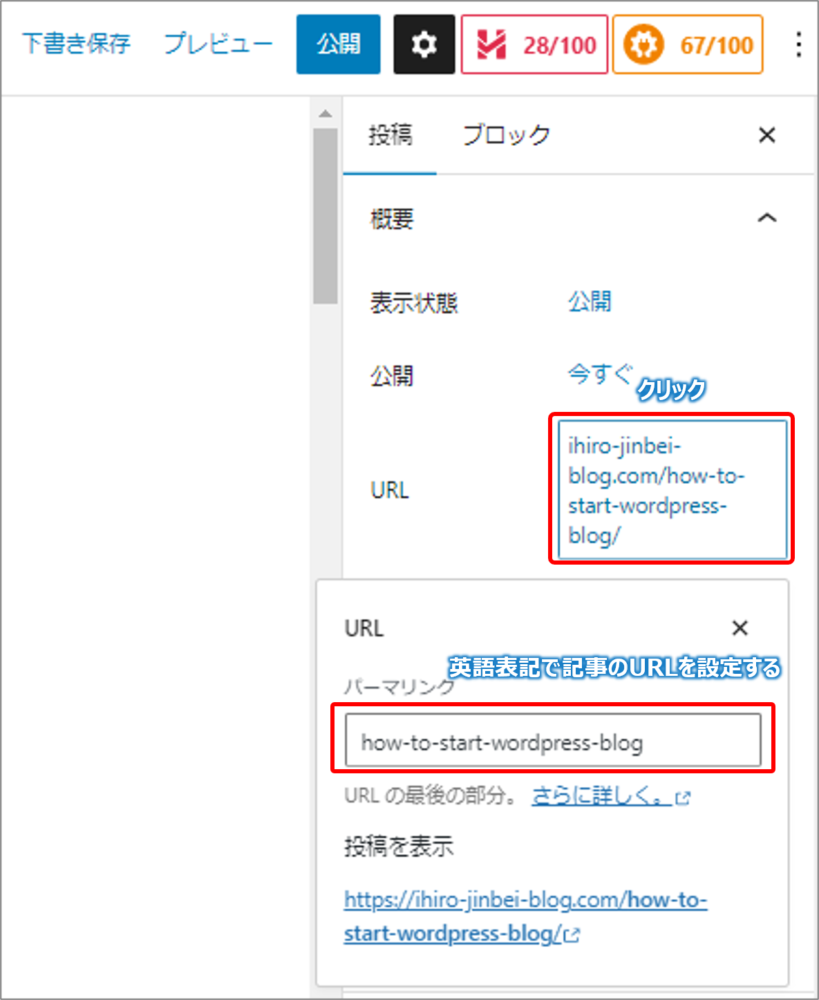
パーマリンクは必ず英語で表記しましょう!
日本語だと、URLをSNSなどでシェアした場合、文字化けしてしまいます。
SEO的にもよくないとされているので、英語表記がおすすめですよ!
URLを「http」→「https」に変更しよう(SSL化)
次に、SSL化を行っていきます!
・・・SSL化と言われても何のことだかさっぱりですよね?
ぼくもそうだったので、ご安心ください。
本記事のとおりに進めていけば大丈夫なように解説していきますね!
SSL化とは、「ブログのセキュリティを向上させ信頼性を高めること」です。
簡単に設定できますのでさっそくやっていきましょう!
ワードプレスの管理画面から、「設定」→「一般」を開きます。
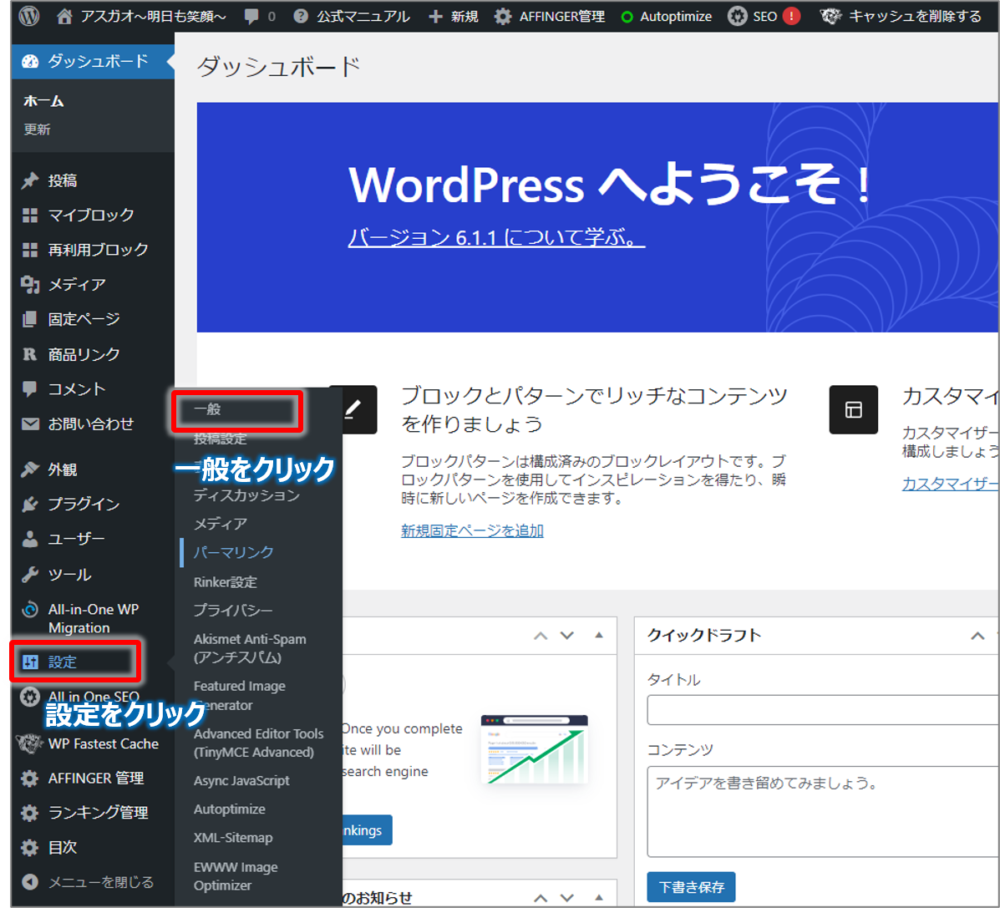
「WordPressアドレス(URL)」と「サイトアドレス(URL)」の両方を、「http」から「https」に変更します。
変更できたら「変更を保存」をクリックしましょう!
「s」一文字を追加するだけの作業です。
ほかの文字まで変更してしまうとエラーが発生してWordPressの管理画面にアクセスできなくなります。
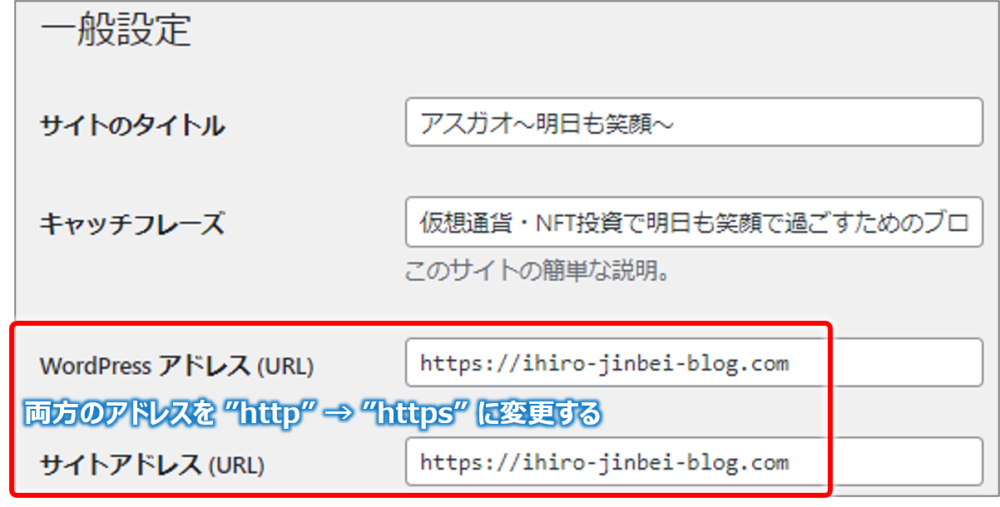

「http」→「https」にするだけでSSL化は完了です!
「http」→「https」にリダイレクト設定しよう
SSL化ができたら、リダイレクト設定をしていきます!
リダイレクト設定とは?
「http」のURLで接続されても、「https」のURLに自動でアクセス(転送)されるようにする設定のこと。
こちらはエックスサーバーの管理画面で設定していきます!
エックスサーバーの「サーバーパネル」へアクセスします。
オレンジ色の「サーバーパネル ログイン」画面を開き、「サーバーID」「サーバーパネルパスワード」を入力して、「ログイン」をクリックします。
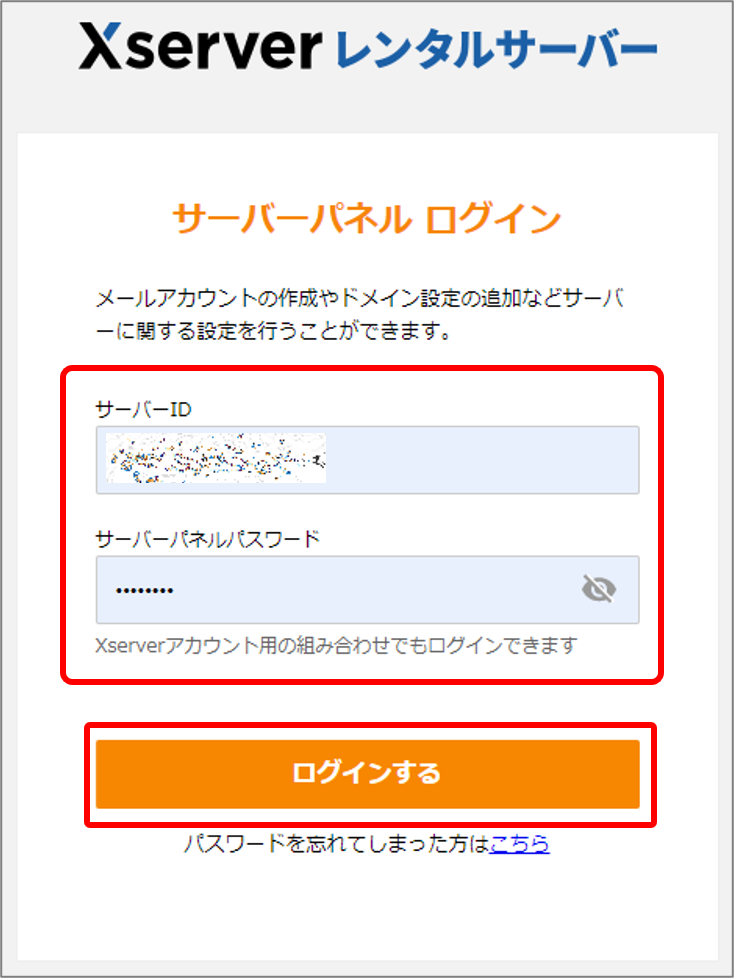
「サーバーID」「サーバーパネルパスワード」は、「【Xserverアカウント】■重要■サーバーアカウント設定完了のお知らせ」のメールに記載されています。
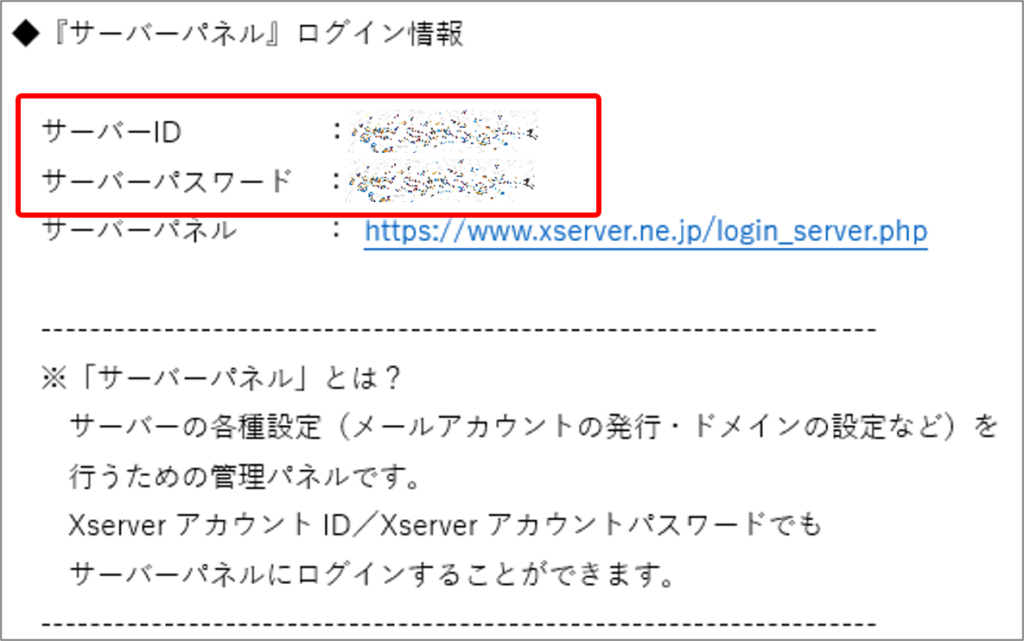
ログインできたら、「.htaccess編集」をクリックします。
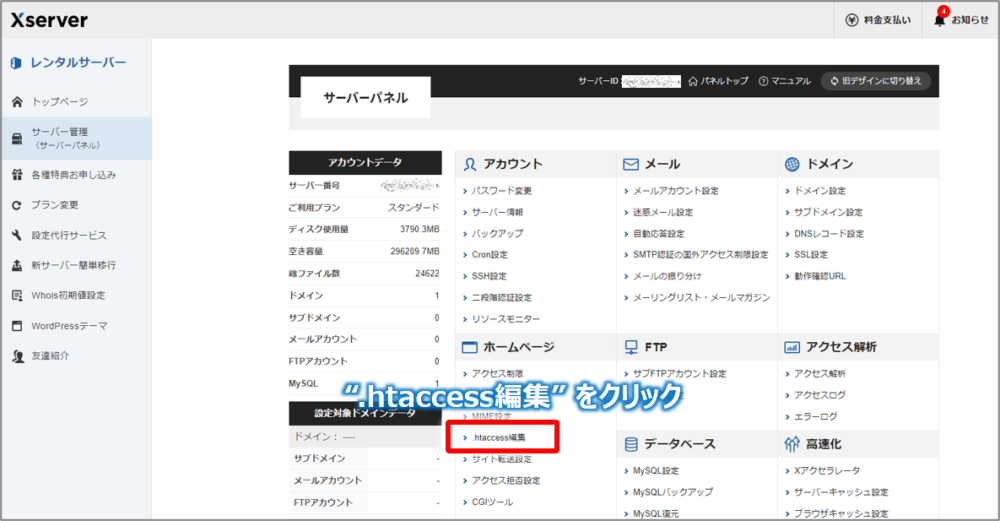
ブログに使うドメイン名をクリック。
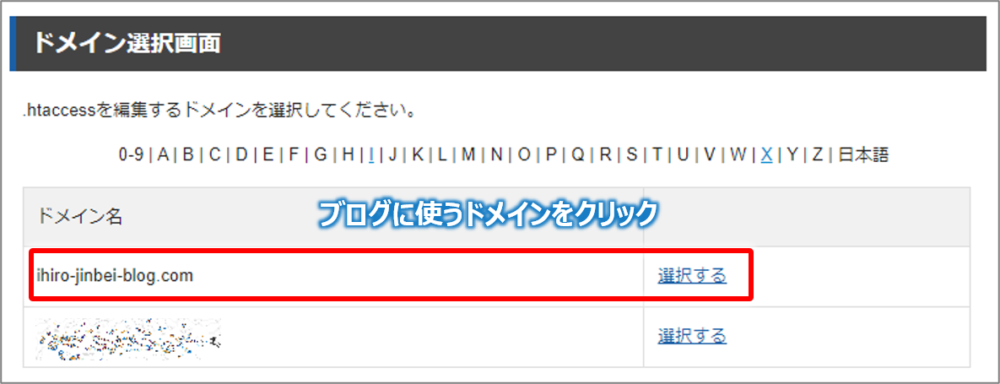
「.htaccess編集」をクリック。
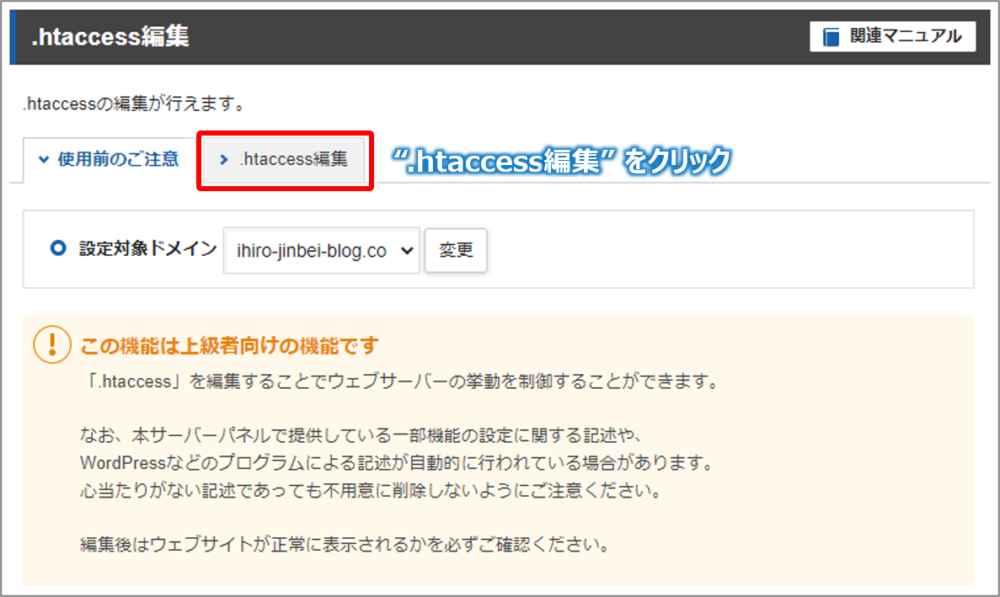
編集画面が開いたら、「SSL化するためのコード」を追記していきます。
コードは、以下をコピペして貼り付けてください。エックスサーバー公式サイトに記載されているコードになります。
RewriteEngine On
RewriteCond %{HTTPS} !on
RewriteRule ^(.*)$ https://%{HTTP_HOST}%{REQUEST_URI} [R=301,L]
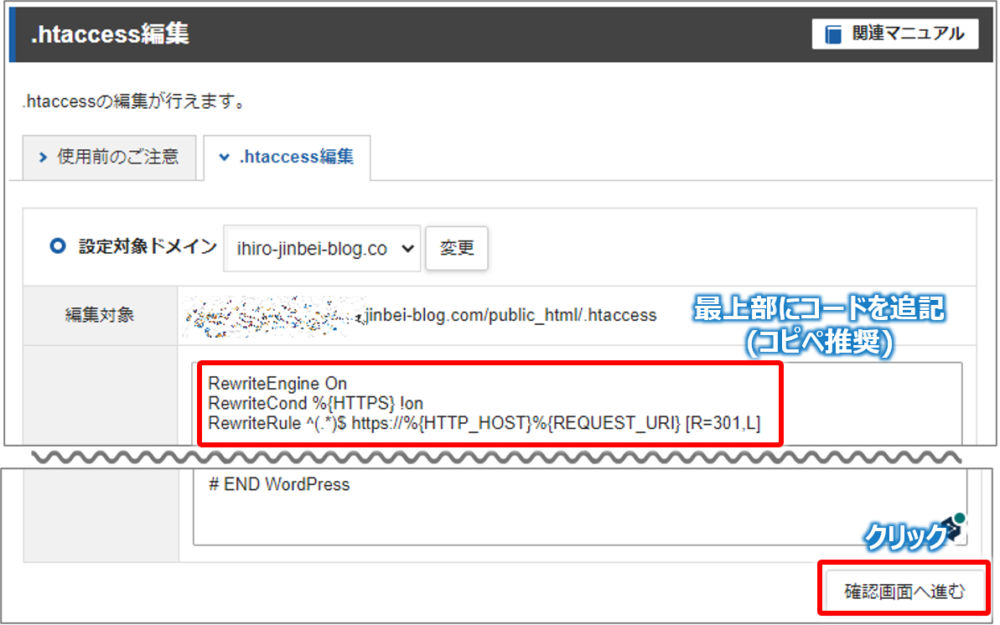
必ず最上部にコードを追記しましょう!
追記したら「確認画面へ進む」→「実行する」をクリックすれば、リダイレクト設定が完了です!
WordPressにログインできない場合
SSL化作業(.htaccess編集)のあとすぐにWordPressにログインしようとすると、「無効なURLです~しばらく時間をおいて再度アクセスをお試しください。」と表示されることがあります。
設定の反映が終わっていないだけなので、少し時間を空ければログインできるようになりますよ!
参考:エックスサーバーよくある質問
WordPressにプラグインを入れよう
続いてプラグインを導入していきます!
プラグインとは、「WordPressをもっと使いやすくするためのプログラム」のこと。

スマホで例えるとアプリのような位置づけです。
アプリを入れるといろいろな機能が使えるようになりますよね?
プラグインも同じようなイメージです!
プラグインはインストールするだけでOKです!
ブログ運営に必須のプラグインは以下の3つ!
最低限入れるべきプラグイン3選
- All in one SEO Pack:ブログに必要なSEO設定をしてくれる
- Google XML Sitemaps:ブログのサイトマップを作成してくれる
- EWWW Image Optimizer:画像を圧縮してくれる
それでは、プラグインのインストール方法を説明していきますね!
ワードプレスの管理画面から、「プラグイン」→「新規追加」をクリックします。
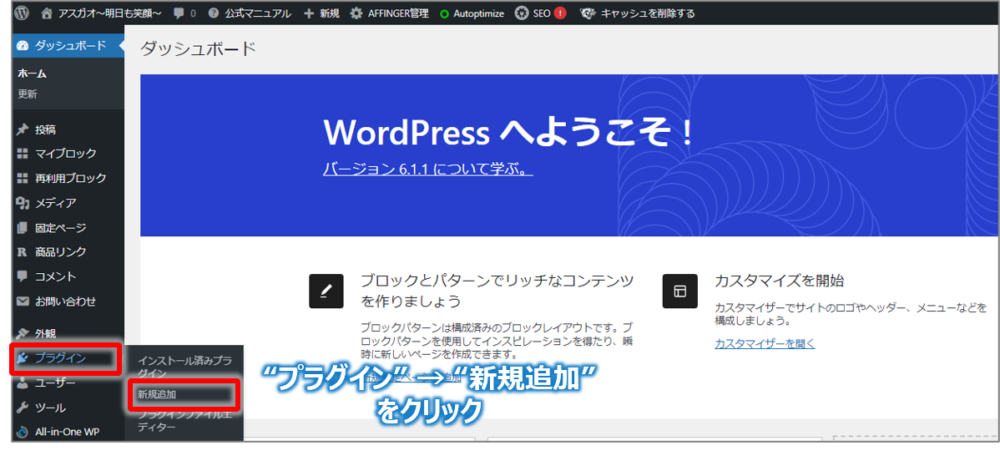
ボックスにインストールしたいプラグイン名を入力して、検索します。

インストールしたいプラグインが見つかったら、「今すぐインストール」をクリックします。
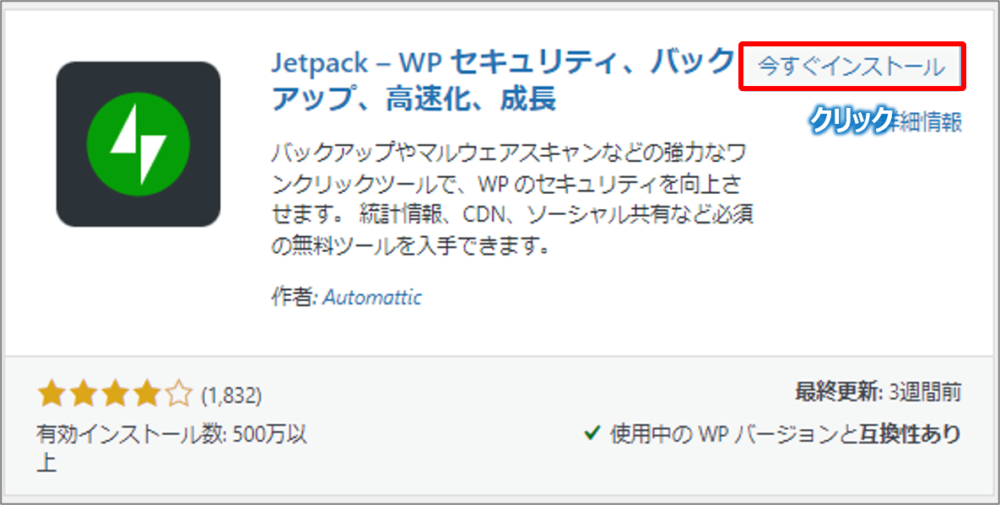
しばらく待つとインストールが終わるので、「有効化」をクリックします。
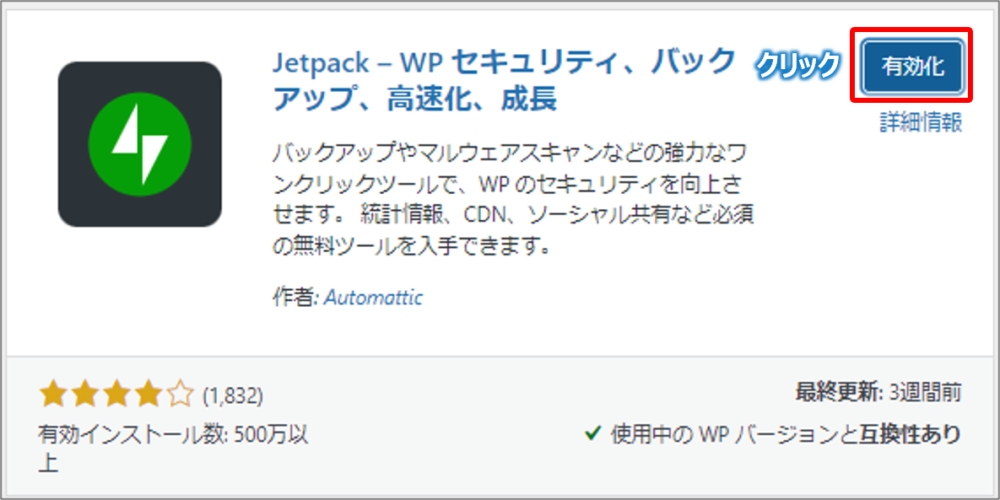
インストールしただけではプラグインは使用できません。
必ず「有効化」しておきましょう!
グーグルアナリティクスを設定しよう
グーグルアナリティクスとは、「ブログを分析するツール」のことです。
以下のようなことがわかります。
- どれくらいの人がどの記事をいつ見たか?
- どの地域からあなたのブログを見ているのか?
- スマホ or パソコンどちらでブログを見ているのか?
ブログで成果を出すためには、グーグルアナリティクスでの分析は必須!
詳しいやり方は、今後別記事で紹介しますね!
サーチコンソールを設定しよう
サーチコンソールを利用すると、以下のことが把握できます。
- あなたの記事が『どの単語』で検索されたか?
- Webサイトにある記事の中で、あなたの記事がどのくらいの順位なのか?
- あなたの記事が『どの単語』で検索され、どのくらいのクリック数があるのか?
ブログの閲覧数UPにつなげることができるため、「サーチコンソール」も必ず登録しましょう!
詳しいやり方は、今後別記事で解説しますね!

おつかれさまでした!
以上で初期設定は終了です!
有料ブログならエックスサーバー
まとめ:ブログで稼ぐならWordPress(ワードプレス)一択!
ここまで読んでいただきありがとうございます。
無事にワードプレスブログを開設できたでしょうか?
開設できた方は、さっそくブログ記事を書いていきましょう!!
有料ブログを始めるのに迷っている方は、「note」などの無料ブログサービスでブログを書くことに慣れてみるのもありです。
ただ、本当にブログで稼いでいきたいなら「WordPressブログ」一択ですよ!
無料ブログサービスは運営企業の倒産、広告の出稿規制などが突然起こる可能性もありますし、自由にアフィリエイト広告を掲載できません。
WordPressブログであれば、完全に自分の所有物・資産になるので、自由度が全く違います。
WordPressブログのデメリットを強いてあげるとすれば、「サーバー代がかかる(年1万円程度)」、「設定などに少し知識が必要」なこと。
しかし、サーバー代などは自己アフィリエイトなどですぐに回収可能ですし、わからないことはググればすぐに解決できます。
また、副業ブログを始めると、情報収集力・要約力・マーケティング力・ライティング力など本業にも役立つことが学べます。
ぼくも副業ブログを始めたことで本業の資料作成や情報収集がラクになりました。
一歩踏み出すだけで見える景色が全く違いますよ?
ぜひこの機会に副業ブログに挑戦してみてください!
>>エックスサーバーにアクセスする

最後までお読みいただきありがとうございました!