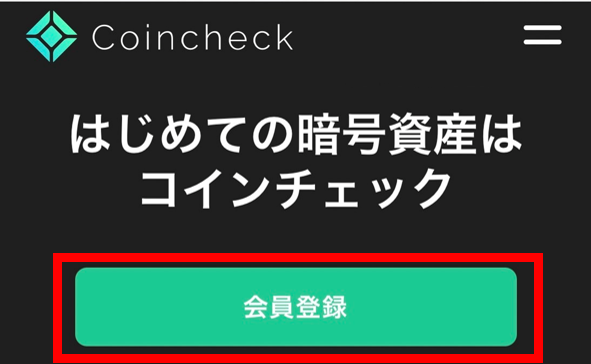この記事のポイント
口座開設の手順は以下のとおり!
- アカウント登録(メールアドレス&パスワードを登録する)
- SMS認証・本人確認登録をする(数字の入力&免許証などと一緒に自撮りするだけ)
- 2段階認証をする(スマホアプリでらくらく簡単)


こんな悩みを抱えていませんか?
こんにちは!
じんべいです!
僕は2020年の11月から仮想通貨投資を始めました。
金融機関に勤めているので、会員登録(口座開設)=超絶面倒くさいという印象があり、ビットコインなどの仮想通貨に興味はありましたが、敬遠していました。
でも、実際やってみたらどうってことありませんでした。
拍子抜けですね。えっこれで終わりでいいの?っと思ってしまうほどすんなり。
手続きはインターネットとスマホアプリで完結で、面倒な書類のやり取りは一切必要ありません!
会員登録(口座開設)の手続きにかかった時間は約10分!
会員登録(口座開設)の手続き終了後4時間で審査合格のメールが送られてきて、取引できるようになりました!即日!早かった~!
僕の場合は即日で会員登録(口座開設)が完了しましたが、Twitterなどを見ていると時期によっては数日かかることもあるようです。
会員登録(口座開設)手続きには一切お金はかからず、完全無料なので、買い場を逃さないためにも準備だけはしておいた方がいいですよ!
ということで本記事では、
コインチェックの会員登録(口座開設)手順をスマホ画面のスクショ44枚を使って丁寧に解説していきます!
この記事を読めば、スムーズにコインチェックで会員登録(口座開設)できること間違いなしです!
![]()
お得なキャンペーン
本記事の目次は以下の通りです!
では参りましょう!
スマホからコインチェックに会員登録(口座開設)する3つの手順
スマホで会員登録(口座開設)する手順は大きく分けて以下の3ステップです!
会員登録の手順
- アカウント登録(メールアドレス&パスワードを登録する)
- SMS認証・本人確認登録をする(数字の入力&免許証などと一緒に自撮りするだけ)
- 2段階認証をする(スマホアプリでらくらく簡単)
手順①アカウント登録
まず最初に行うのはアカウント登録です。
アカウント登録①:コインチェック公式サイトにアクセス
コインチェック公式サイトにアクセスして、「会員登録」をタップします。
出典:コインチェック公式サイト:https://coincheck.com/ja/
※本記事に記載されている画面は2022年1月時点のコインチェック公式サイトおよびコインチェック公式アプリ、Google Authenticatorの画面キャプチャとなります。
アカウント登録②:メールアドレスとパスワードを入力
メールアドレスとパスワードを入力します。
その後、「私はロボットではありません」に✓を入れ、「会員登録」をタップします。
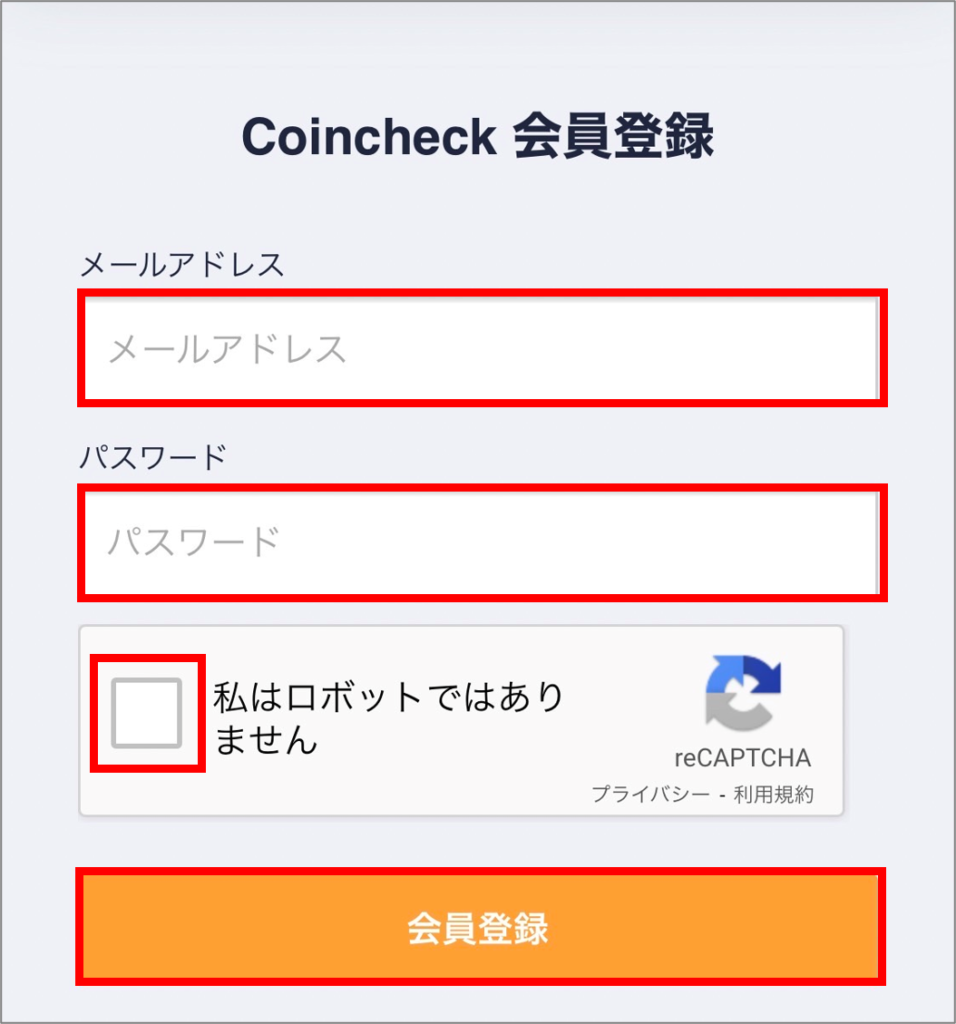
アカウント登録③:画像選択「私はロボットではありません」への対応
該当する画像をタップしたら、右下の「確認」をタップします。
※毎回思うんですけど、これって難易度高すぎません?笑
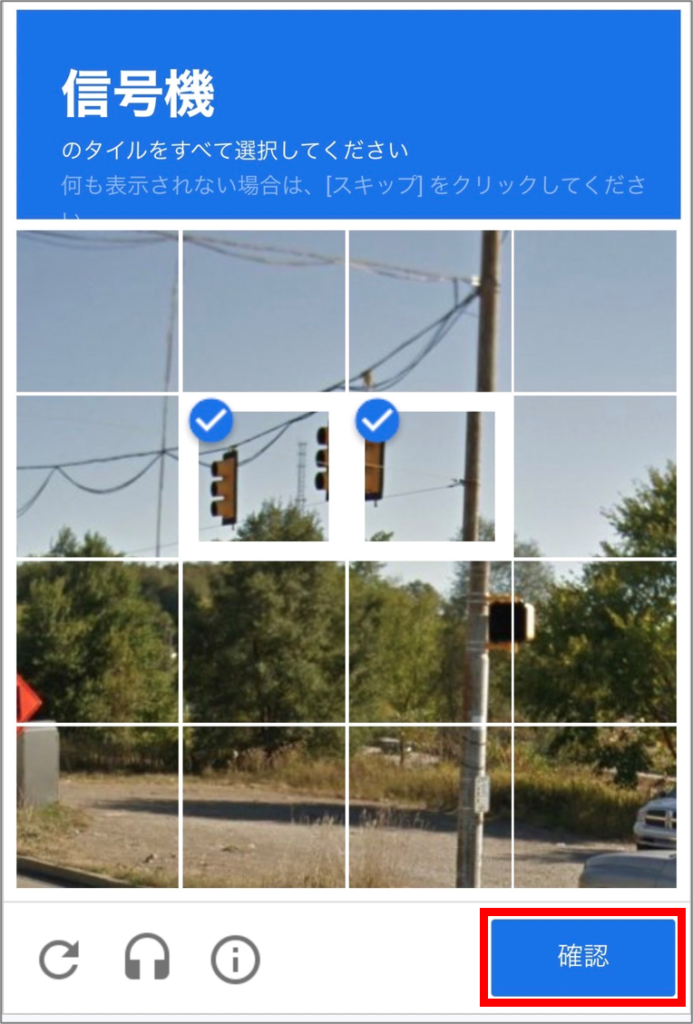
会員登録をタップします。
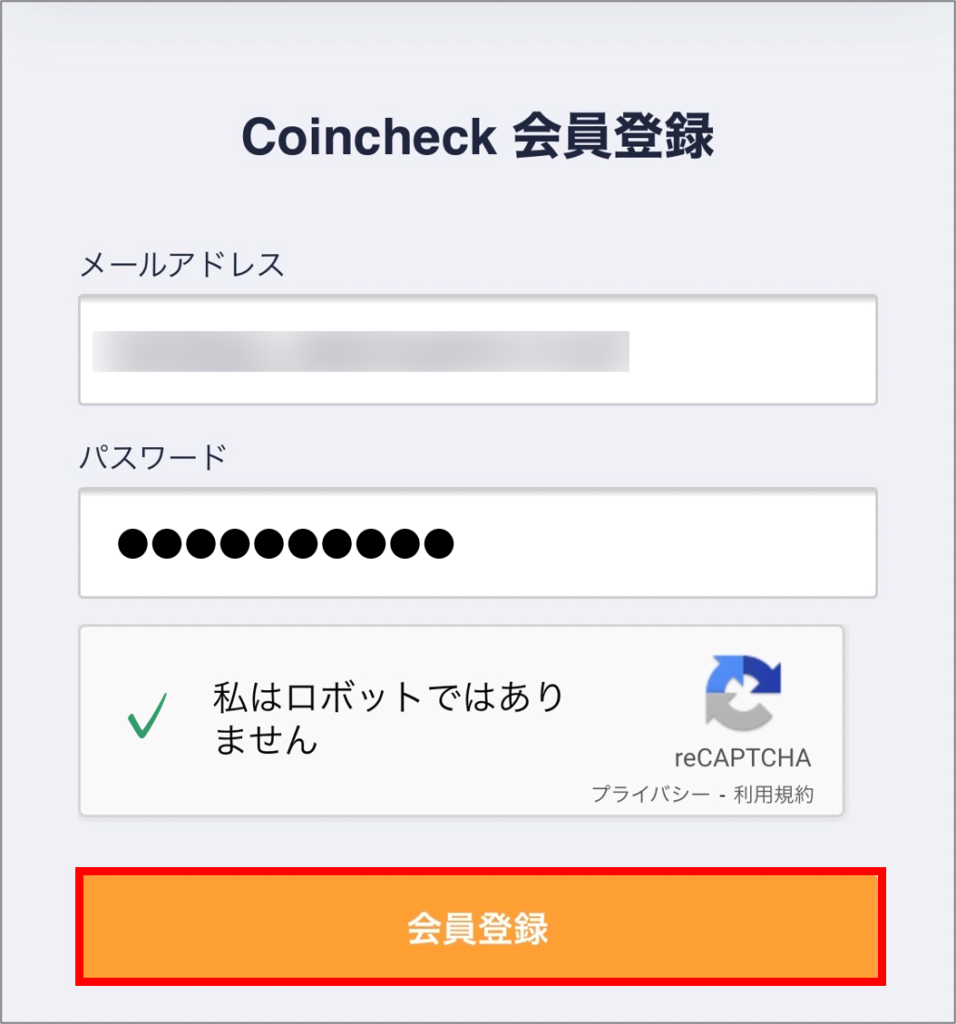
アカウント登録④:コインチェックから送られてきた確認メールをチェック
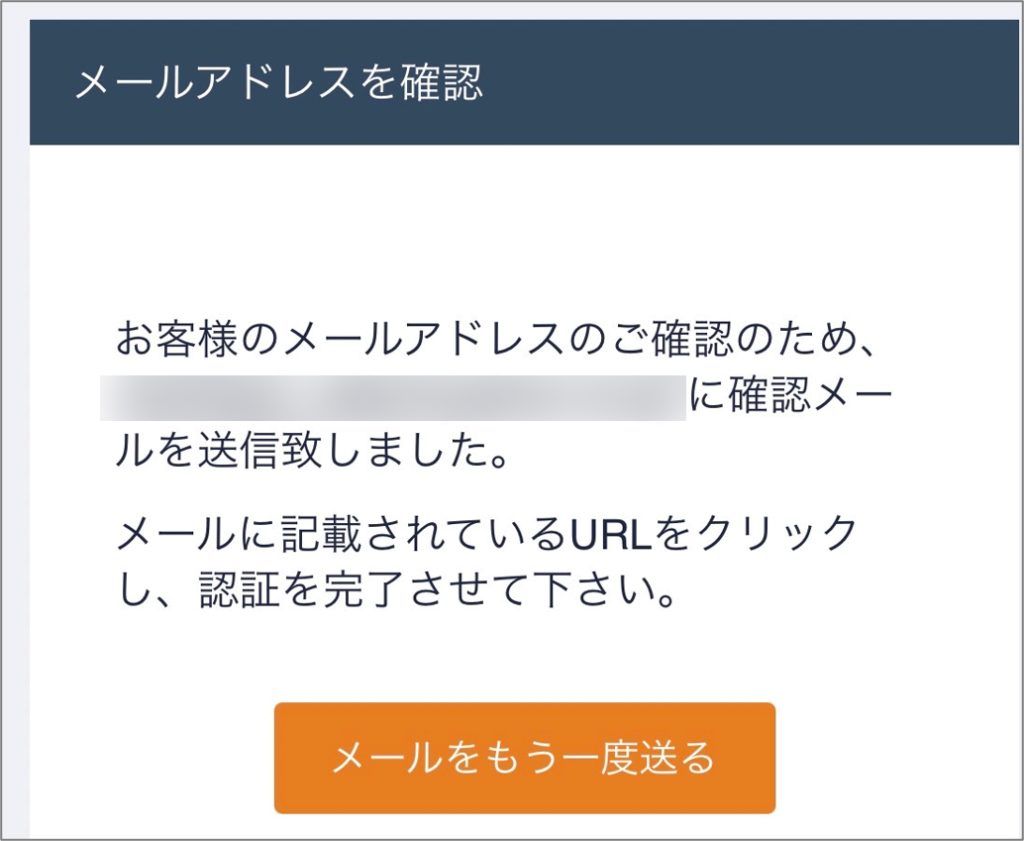
メールを開いて、URLをクリックします。
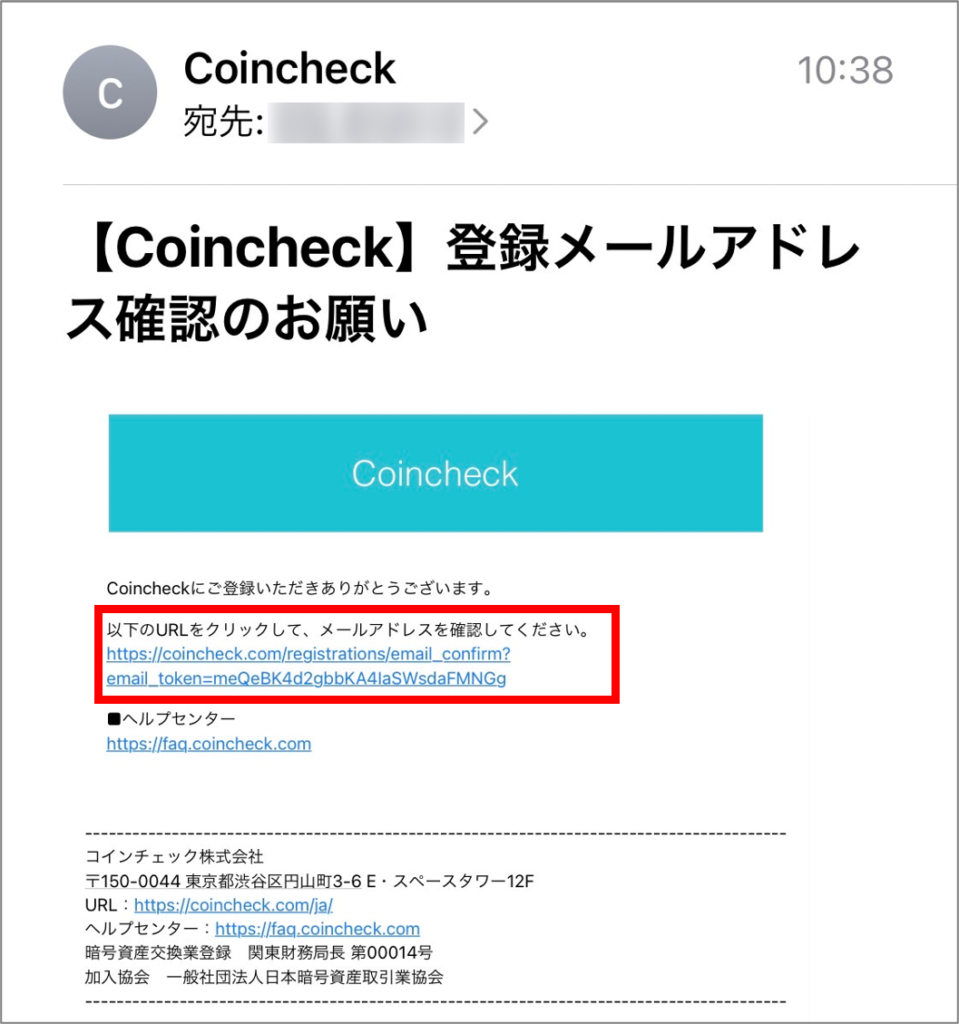
アカウント登録⑤:コインチェック公式アプリをダウンロードして、ログインする
「OPEN」をタップします。
(何故か英語でした。英語でも問題ありませんでした。)
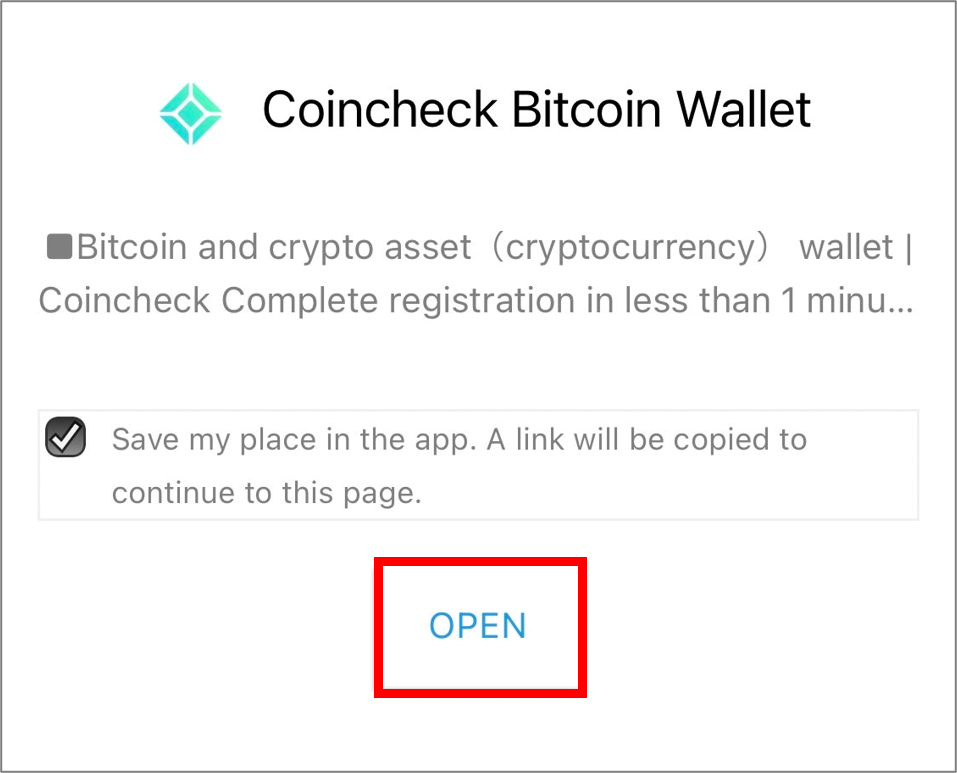
「入手」をタップします。
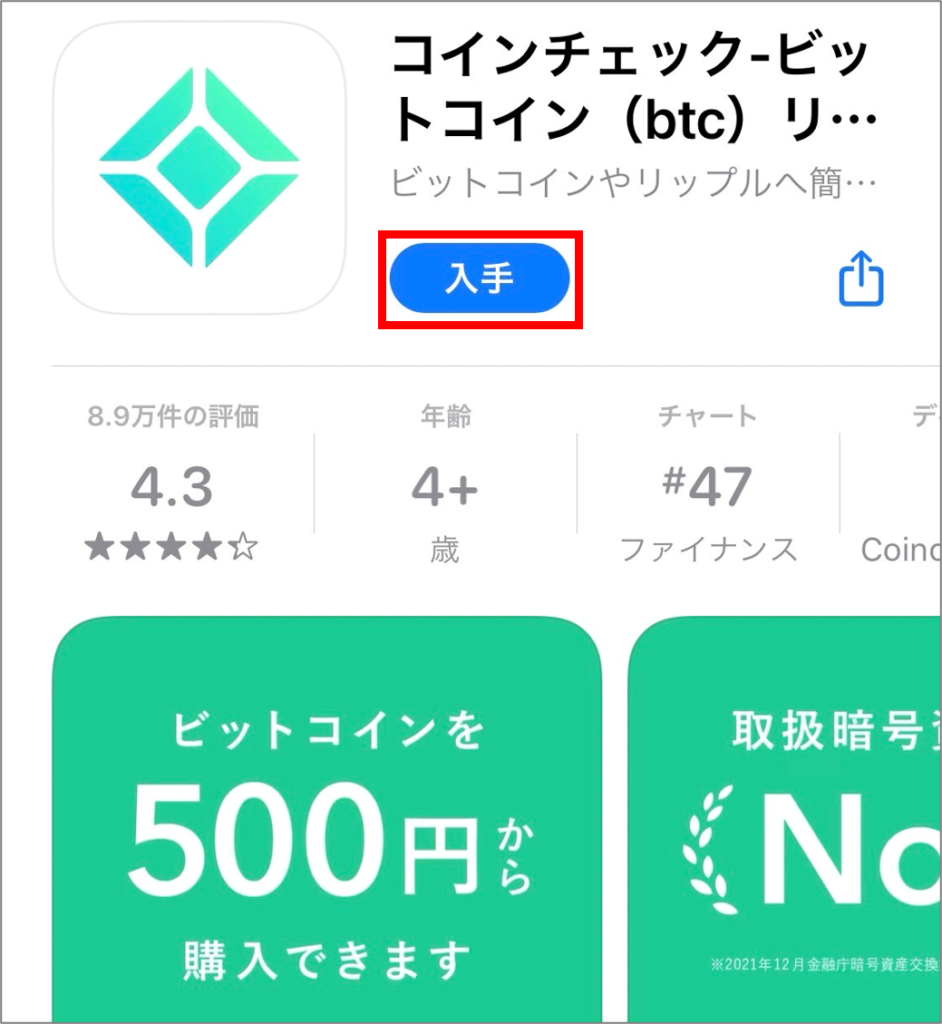
ダウンロードが終わったら、アプリを起動します。
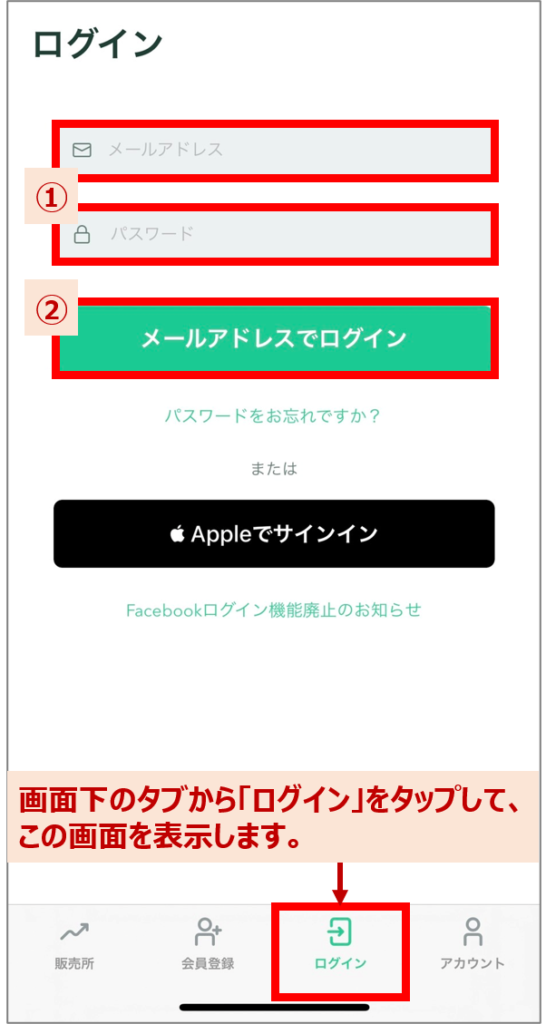
画面下部の「ログイン」をタップして、ログイン画面を表示します。
アカウント登録②の手順で登録したメールアドレスとパスワードを入力します。
その後、「メールアドレスでログイン」をタップします。
アカウント登録⑥:メールアプリを起動
下記の画面になったら、「メールアプリを起動」をタップします。
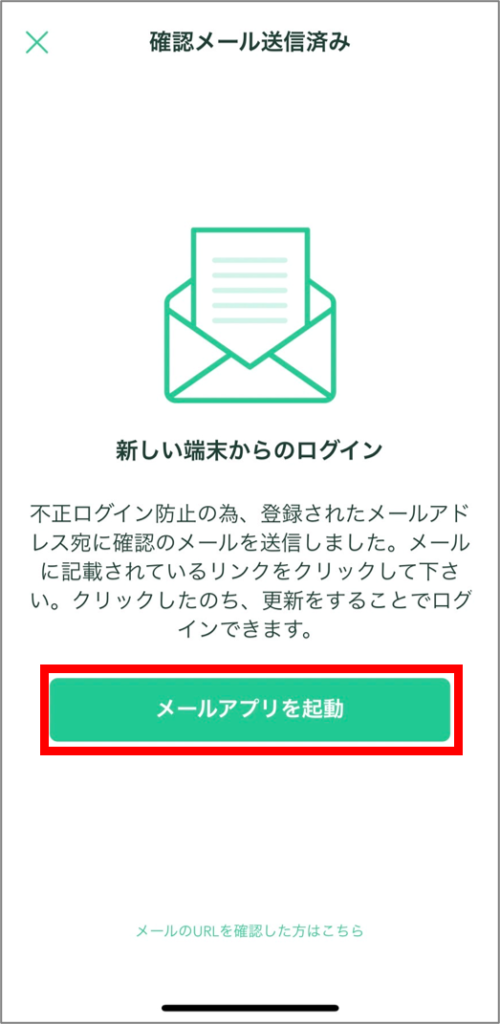
起動するメールアプリを選択します。
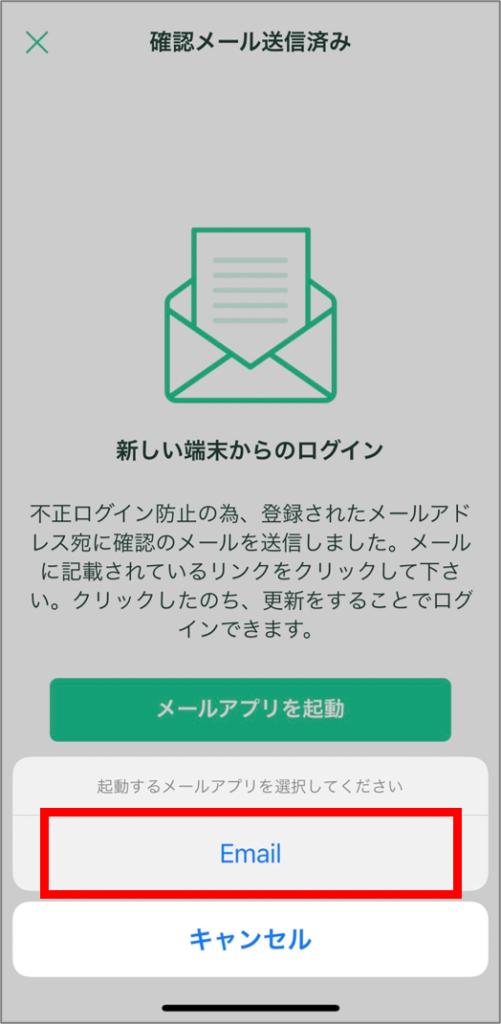
アカウント登録⑦:コインチェックから送られてきたメールを確認してURLをクリックする
差出人が"CoinCheck"になっているメールが届いているので、1つ目のURLをタップします。
※届いていない場合は、迷惑メールフォルダに入っている可能性がありますので、探してみてください。
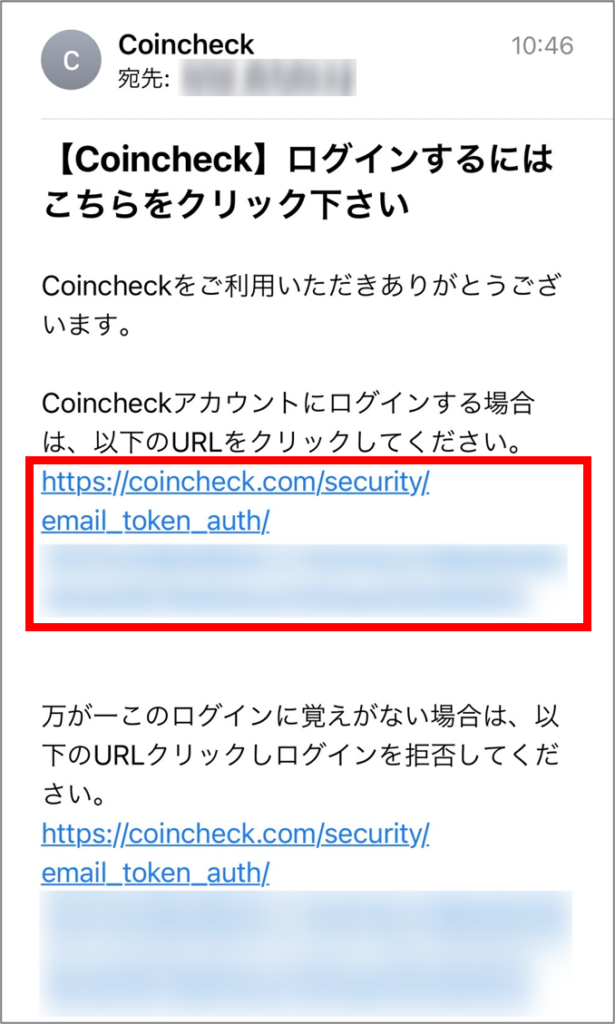
アカウント登録⑧:重要事項の確認と同意
会員登録(口座開設)に必要な重要事項の承諾をしていきます。
「各種重要事項を確認する」をタップします。
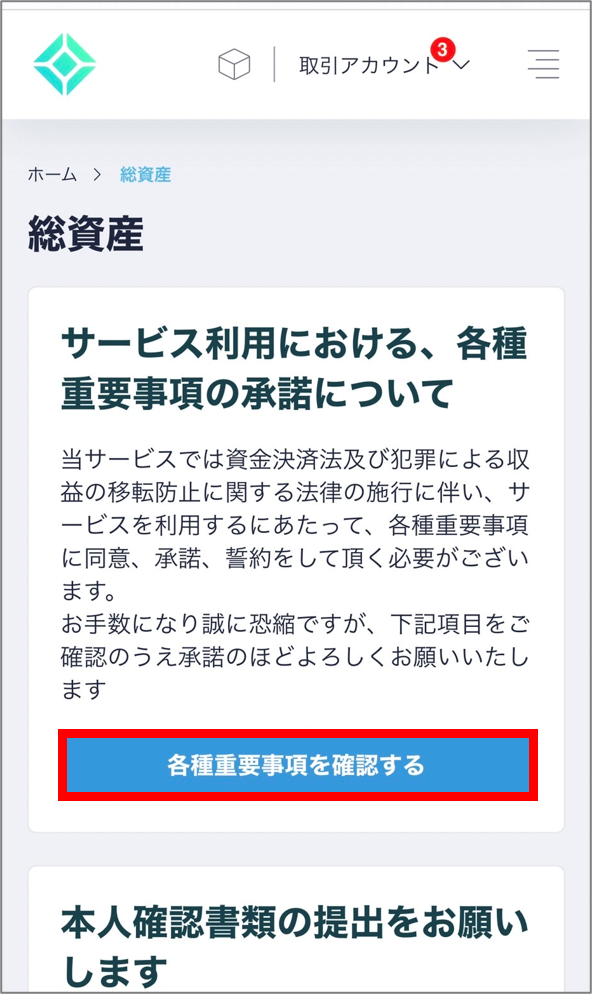
各項目をタップして✓を入れていきます。
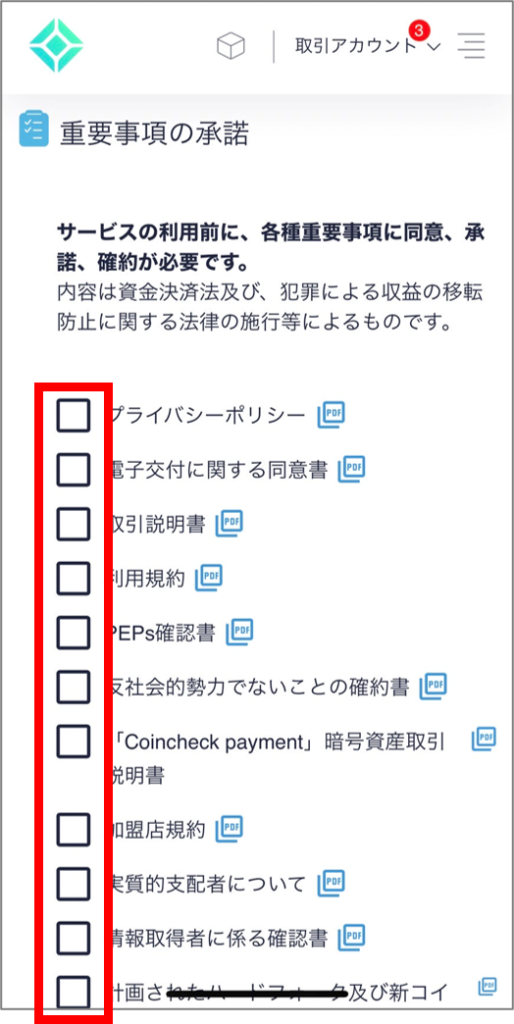
✓を入れたら、ページ最下部の「各種重要事項に同意、承諾してサービスを利用する」をタップします。
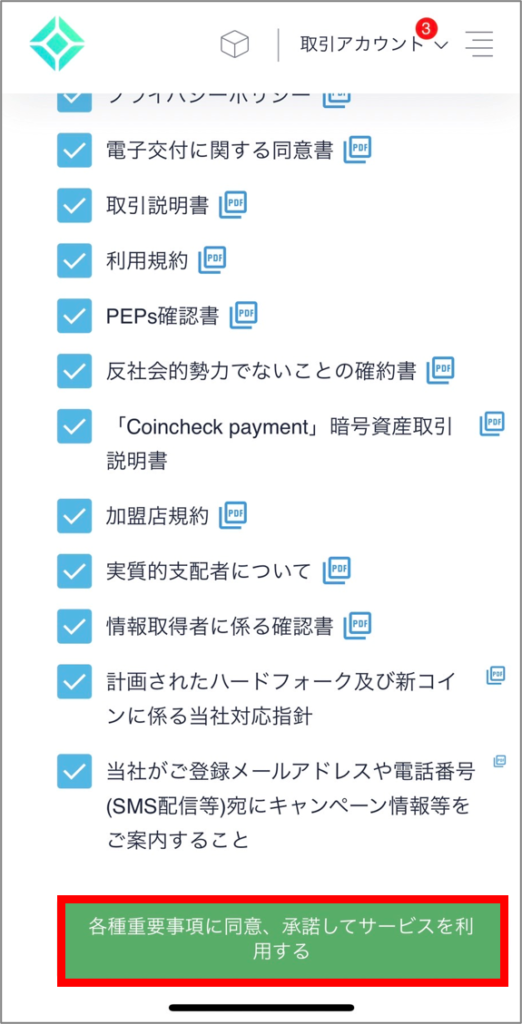
「本人確認書類を提出する」をタップして、次の手順に進みます。
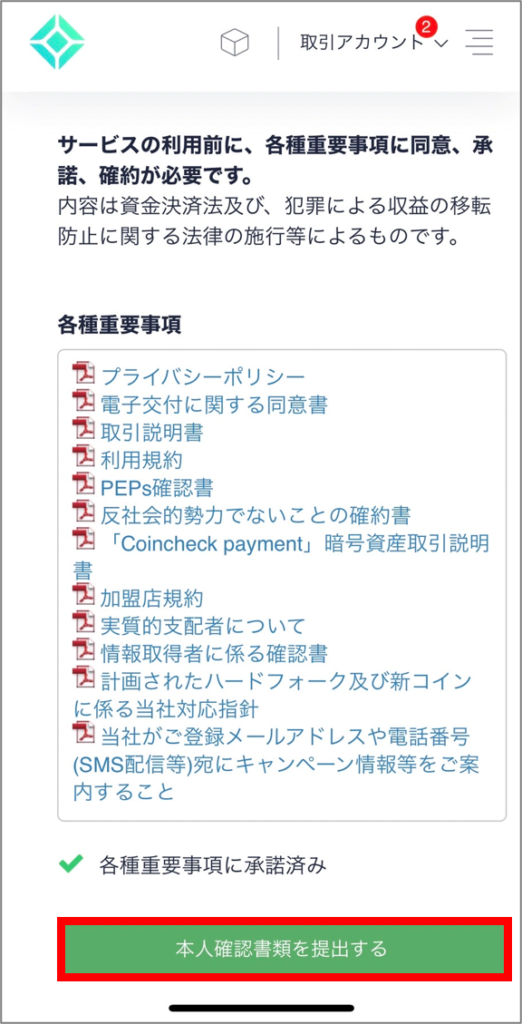
手順②:SMS認証/本人確認
SMS認証・本人確認①:SMS(電話番号)認証をする
携帯電話番号を入力し、「SMSを送信する」をタップします。
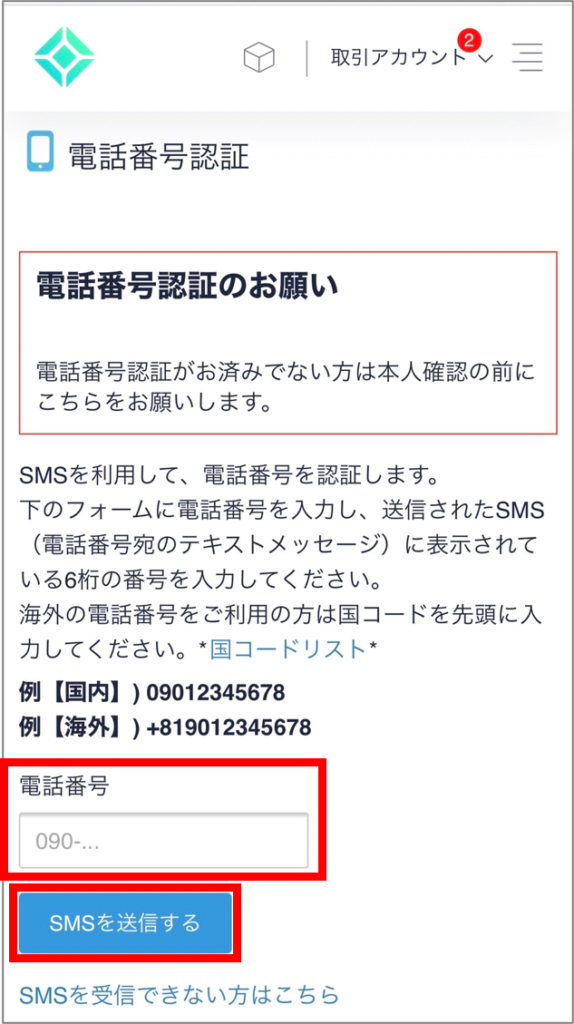
「認証コードを指定の電話番号にお送りしてよろしいでしょうか?」で、入力した電話番号が正しいことを確認して、「OK」をタップします。
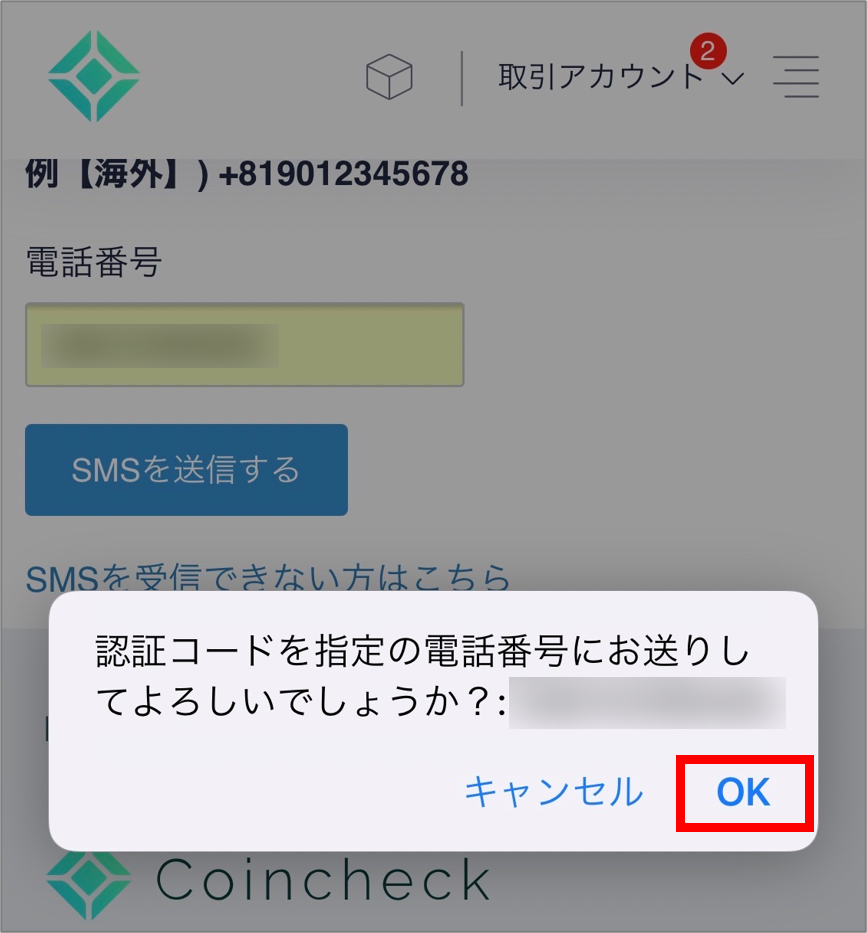
SMSを開き、コードを確認します。
長押しで認証コードをコピーします。
※iPhoneの場合は緑色のアイコンのメッセージアプリ、Androidの場合は青色のメッセージアプリに届きます。

認証コードを貼り付けて、「認証する」をタップします。
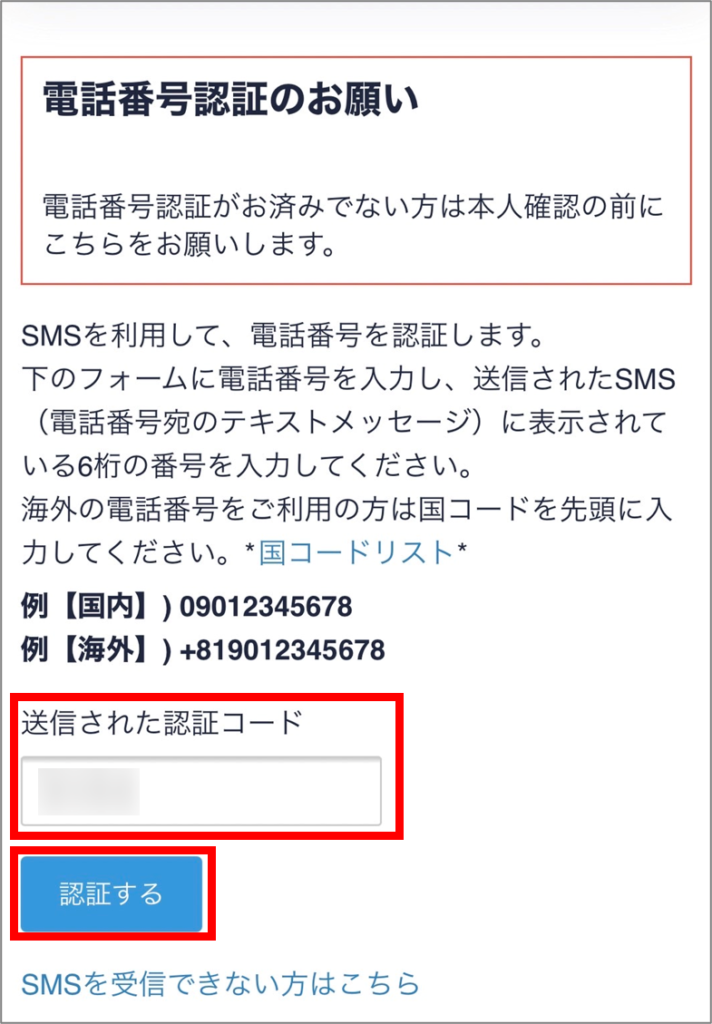
「本人確認書類を提出する」をタップします。
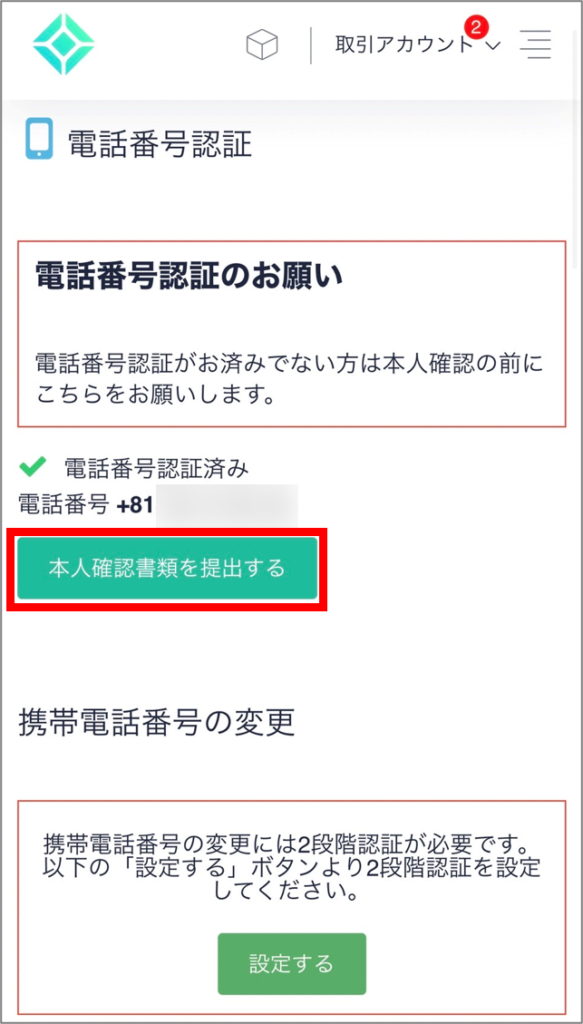
SMS認証・本人確認②:本人確認書類の提出をする
下記のような画面が出ますが、すでにアプリはアカウント登録⑤でインストール済みです。
そのため、QRコード表示はせず、ホーム画面から先ほどインストールしたコインチェックのアプリを開きます。
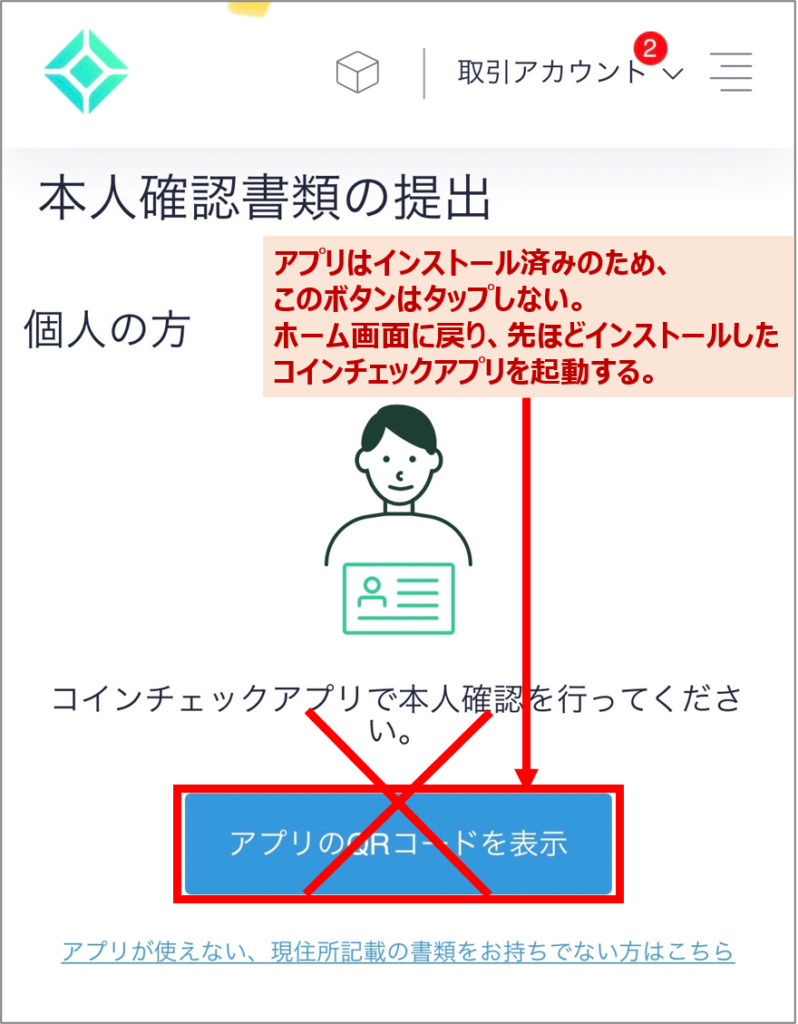
最下部の「本人確認」をタップし、「本人確認」画面を表示します。
その後、「STEP2|基本情報入力、勤務情報入力」をタップします。
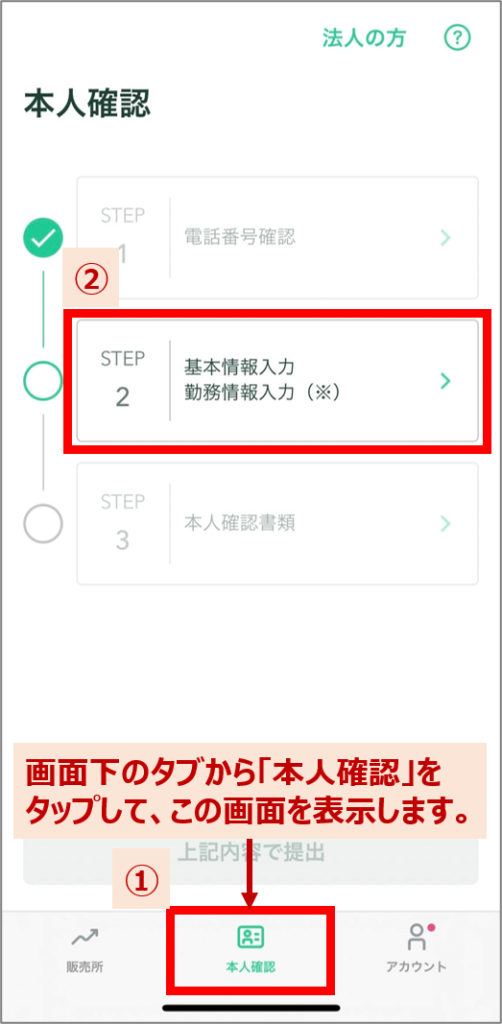
基本情報、勤務情報を入力します。
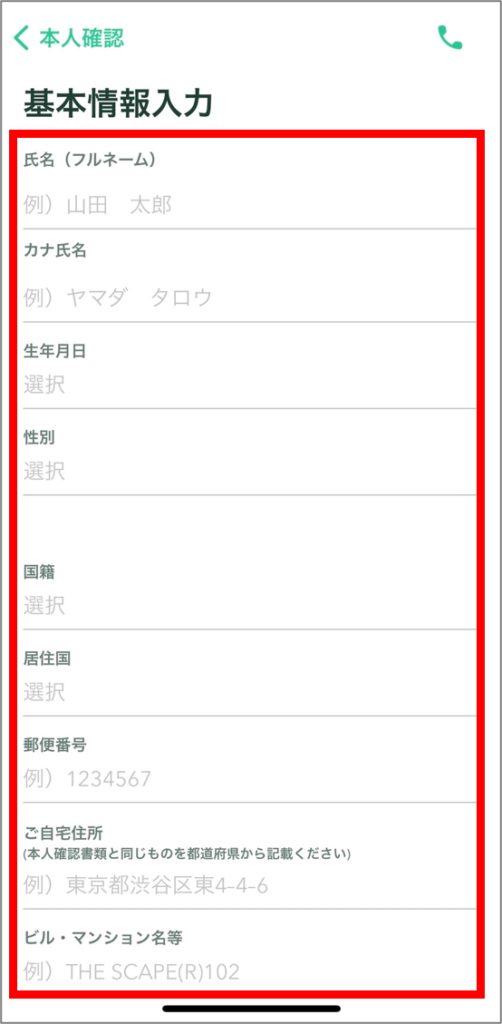
各項目に漏れなく入力したら、「外国PEPsに該当しない」にスライドさせ、「確認」をタップします。
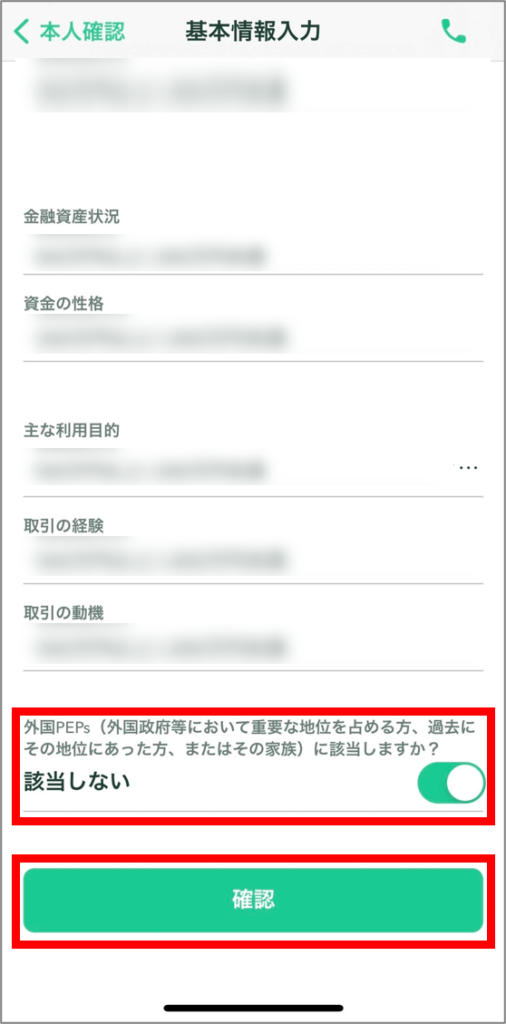
次に「STEP3|本人確認書類」をタップします。
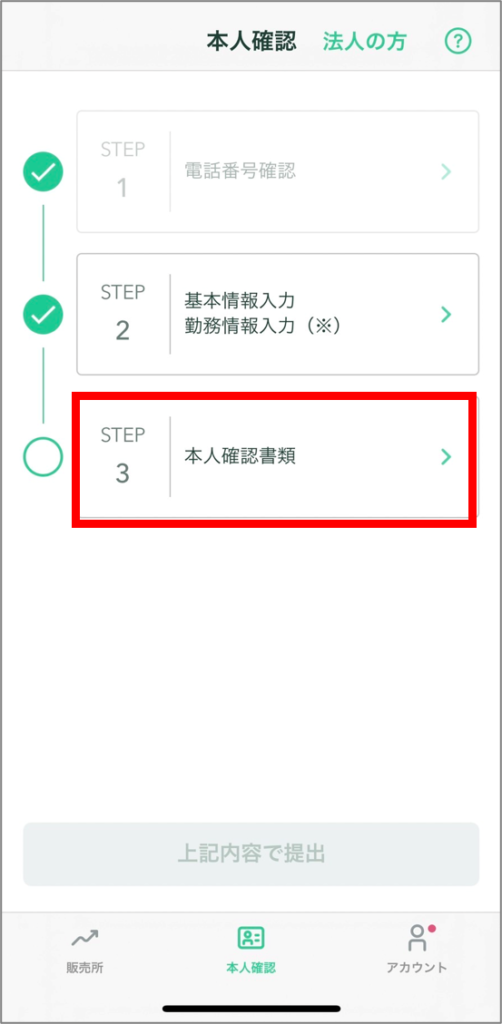
本人確認書類として使用するものをタップします。
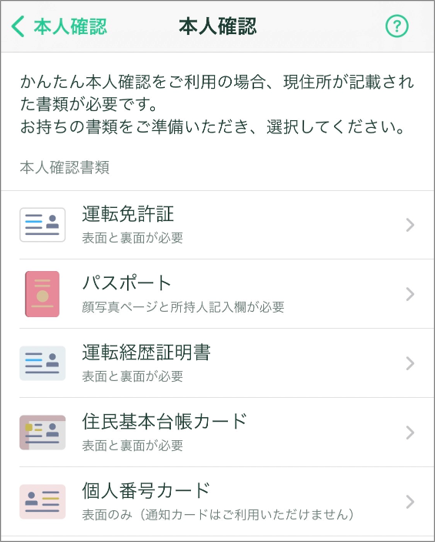
<登録可能な本人確認書類>
- 運転免許証(表面と裏面)
- パスポート(「顔写真ページ」と「住所記載ページ」)
- 在留カード(表面と裏面)
- 特別永住者証明書(表面と裏面)
- 運転経歴証明書(表面と裏面。交付年月日が2012年4月1日以降のもの)
- 住民基本台帳カード(表面と裏面)
- 個人番号カード(表面のみ、裏面は提出不要) ※「通知カード(写真なし)」は本人確認書類としては利用不可。
※コインチェック公式サイトより抜粋
「現住所が記載されている本人確認書類を選択していますか?」で、
選択している書類に現住所が記載されていることを確認し、「はい」をタップします。
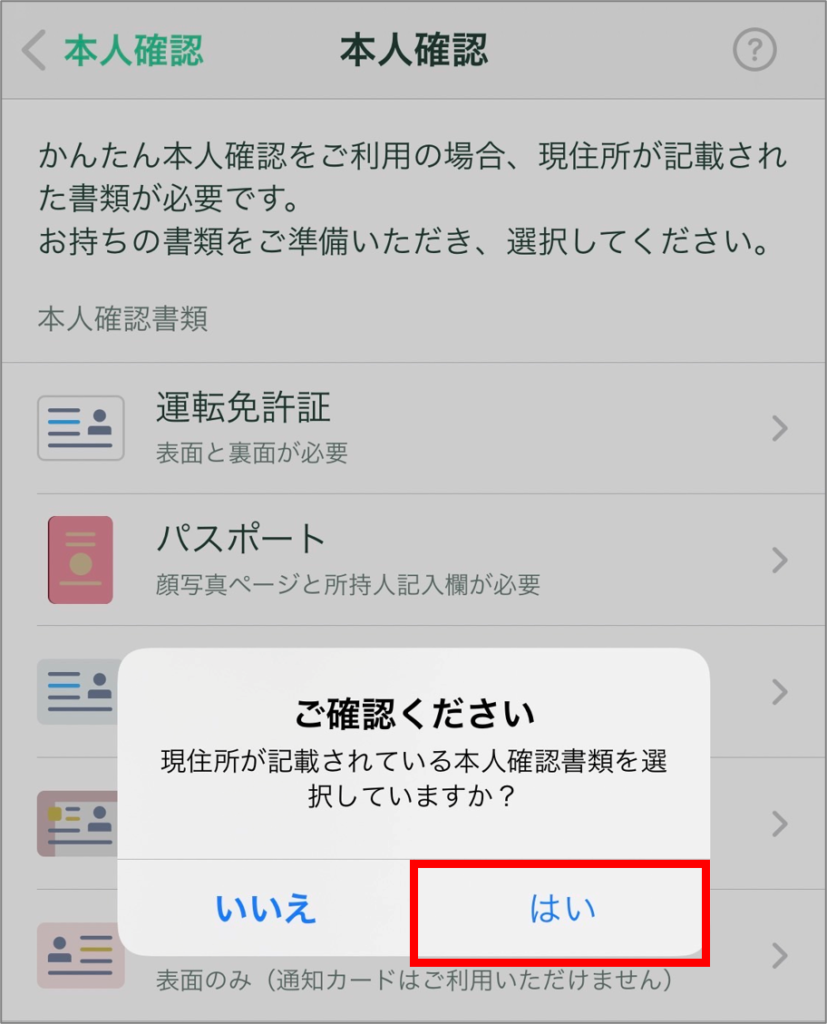
SMS認証・本人確認③:顔と本人確認書類の撮影
続いて、顔と本人確認書類をスマホで撮影していきます。
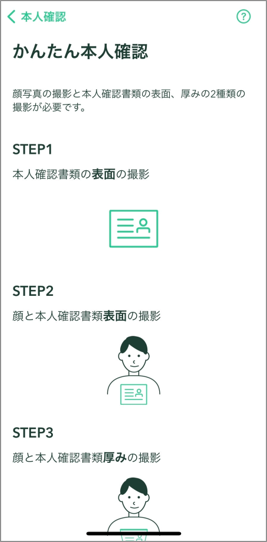
コインチェックから提供されているYouTube動画に、撮影の方法がわかりやすく説明されています。
見なくてもすんなり撮影できましたが、もしわからない場合は参考にしてみてくださいね!
SMS認証・本人確認④:本人確認作業を終了
電話番号の確認(SMS認証)・基本情報入力・勤務情報入力・本人確認書類の3つが終わったら、「上記内容で提出」をタップし提出します。
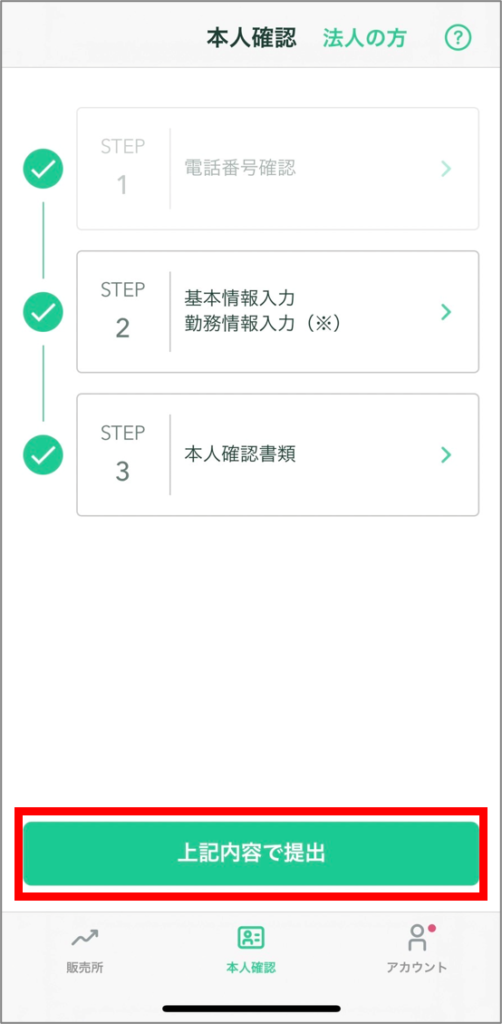
「現在確認中です 本人確認完了までお待ちください」と表示されます。
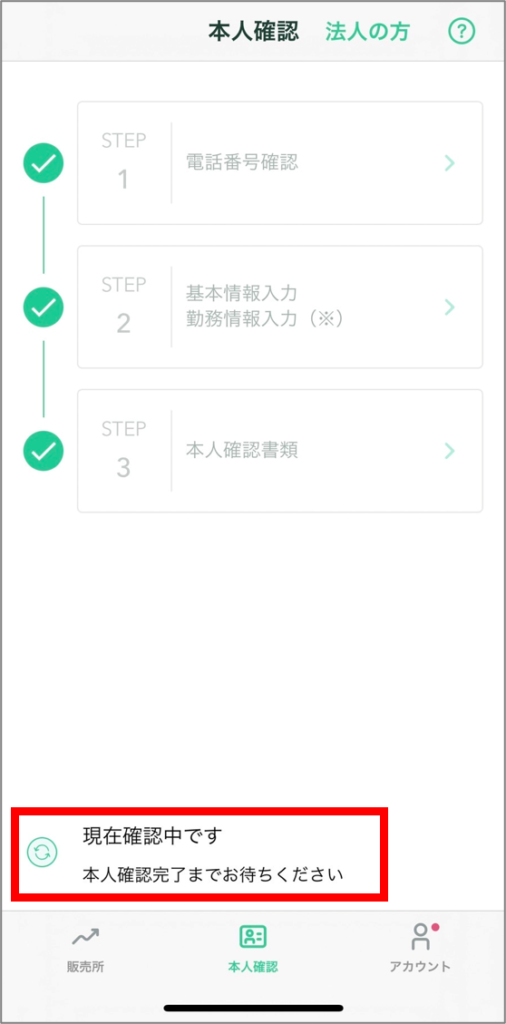
正しく提出できていると、登録したメールアドレスに以下の画像のようなメールが届きます。
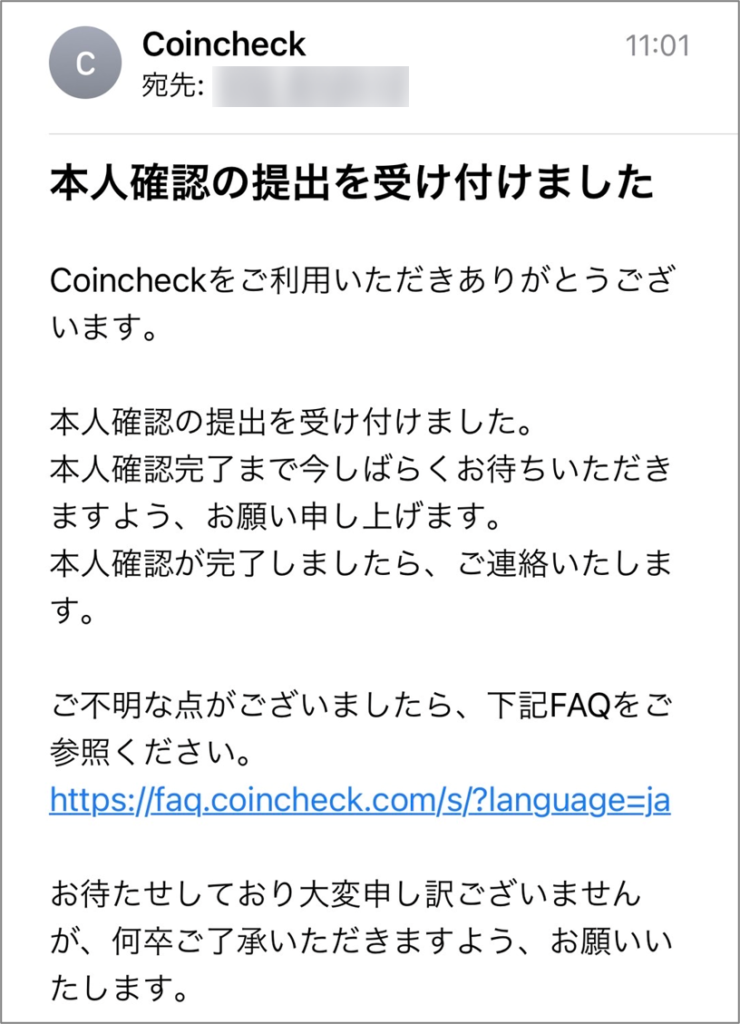
僕の場合はこのメールが届いた、約4時間後に会員登録(口座開設)完了のお知らせメールが届きました!
手順③:【マスト対応】2段階認証
手順②まででも会員登録(口座開設)はできます。
しかし、2段階認証は万が一の際、第三者による不正ログインや不正送金を防止するために必須の設定です!
自分の資産を守るために必ず2段階認証を設定しましょう!
無料で設定できるのでご安心を!
2段階認証①:「Google Authenticator」をインストール
「Google Authenticator」とは、Googleが開発したワンタイムパスワードを用いて2段階認証をするためのアプリです。
このアプリを使うことで簡単に2段階認証を設定することができます。
参考(外部リンク):Google Authenticatorとは
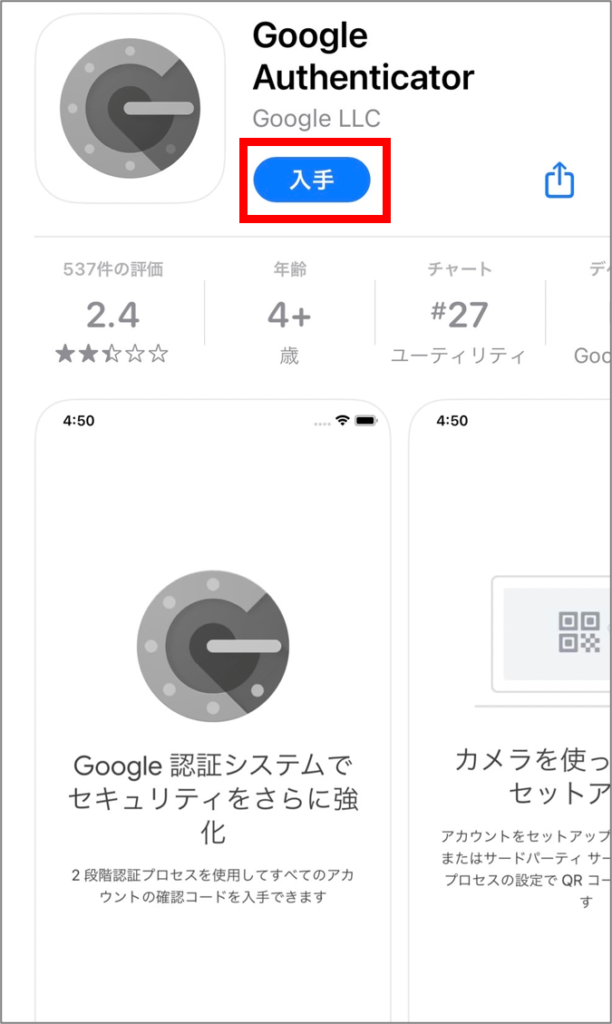
インストール後、すぐに操作はしないので、いったんはインストールするだけで大丈夫です。
以下のリンクから、ダウンロードしてください。
Google Authenticator
・iPhoneの方はこちら → App Store
・Androidの方はこちら → Google Play
2段階認証②:コインチェックアプリでの2段階認証設定
コインチェックのアプリに戻り、下のタブ「アカウント」をタップしてアカウント画面を開きます。
アカウント画面の「設定」をタップし、その後「2段階認証」をタップします。
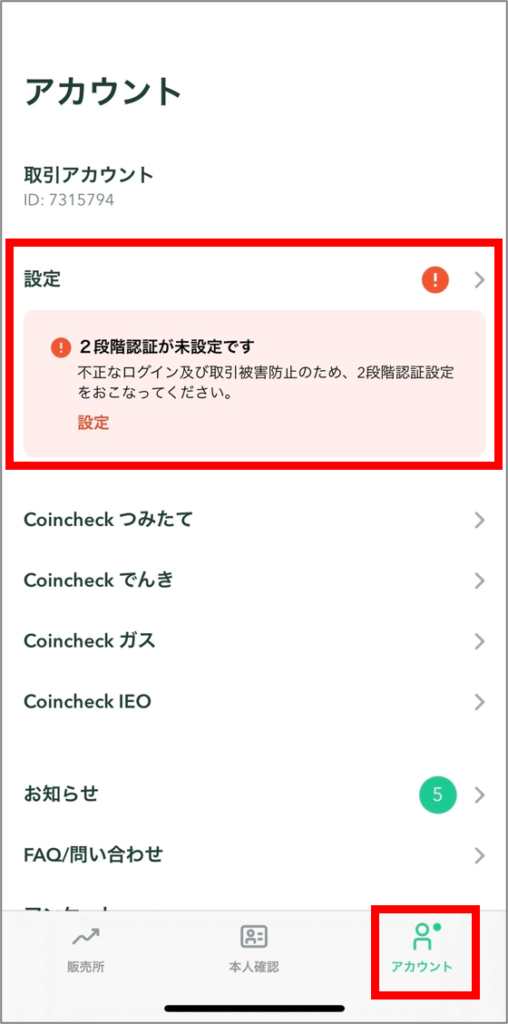
2段階認証③:「セットアップキー」をコピー
「セットアップキーをコピー」の右側のアイコンをタップします。
タップすることで、セットアップキーが自動的にコピーされます。
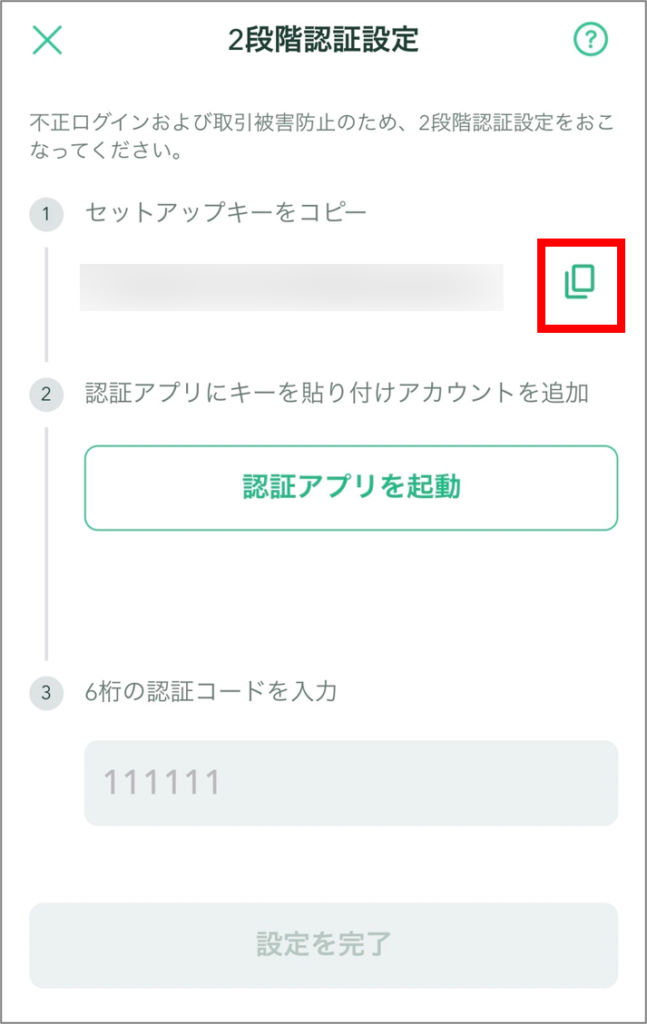
コピーできると、画面上部に「セットアップキーをコピーしました」と表示されます。
続いて「認証アプリを起動」をタップします。
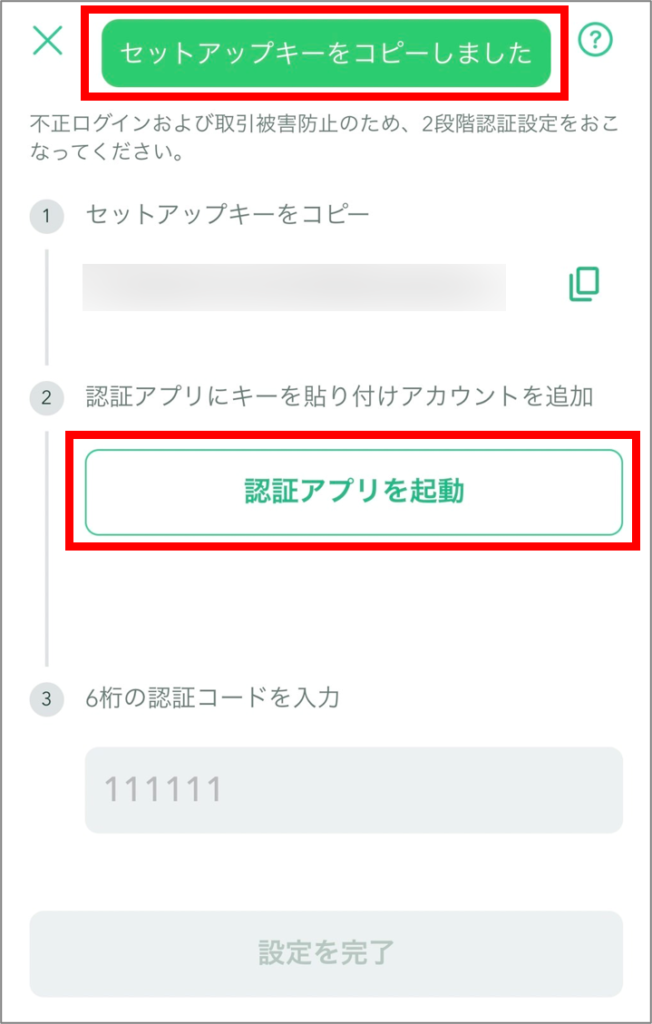
2段階認証④:「Google Authenticator」→「開く」をタップ
「Google Authenticator」をタップします。
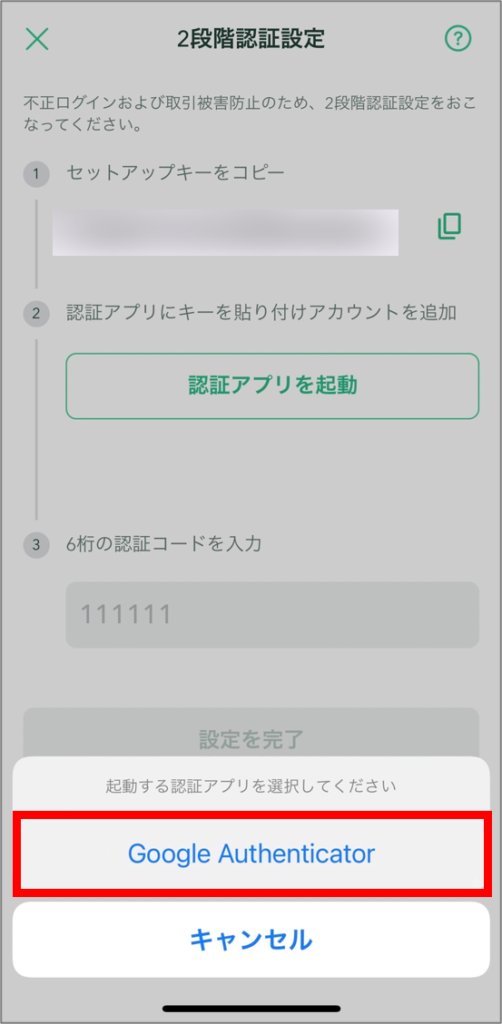
「開く」をタップします。
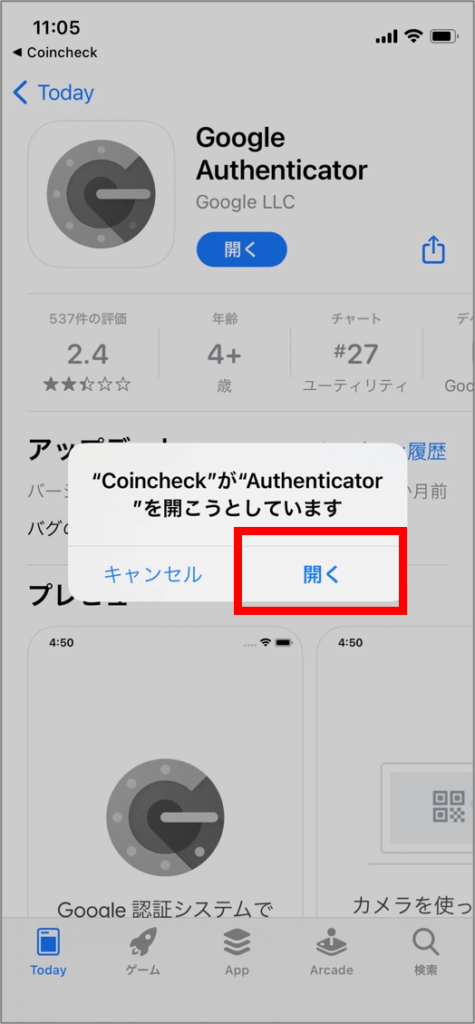
2段階認証⑤:「Google Authenticator」の設定
「Google Authenticator」を初めて開くと、以下の画面が表示されます。
「開始」をタップします。
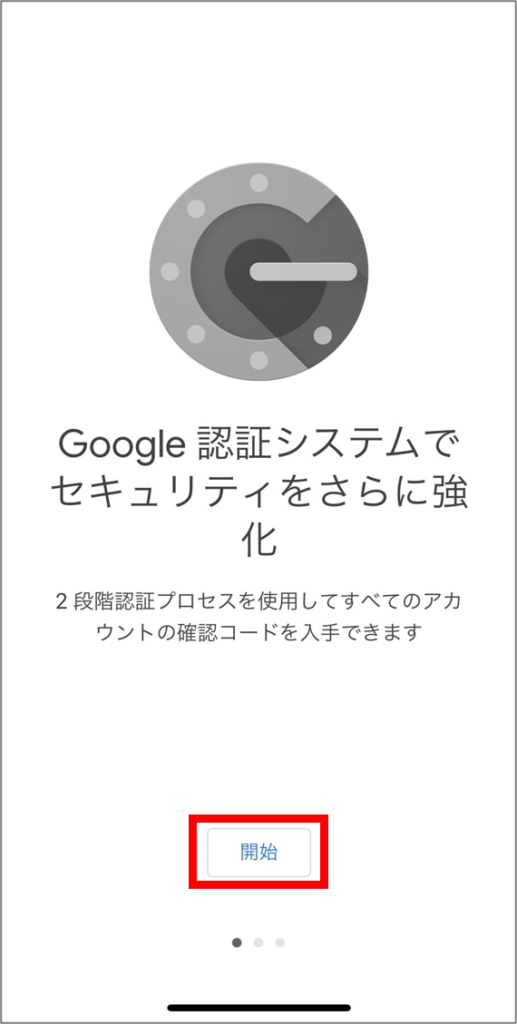
「セットアップキーを入力」をタップします。
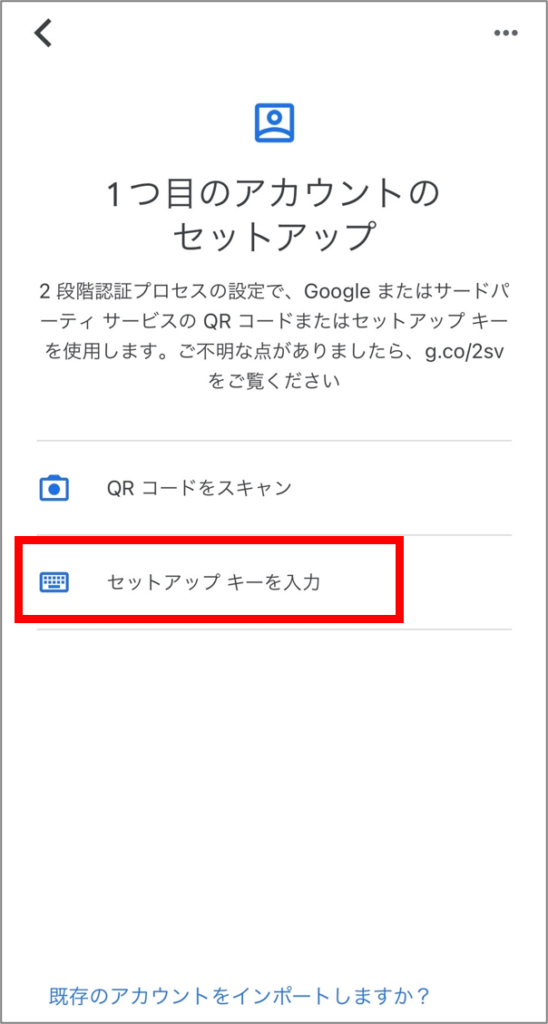
「アカウント」名と「セットアップキー」を入力します。
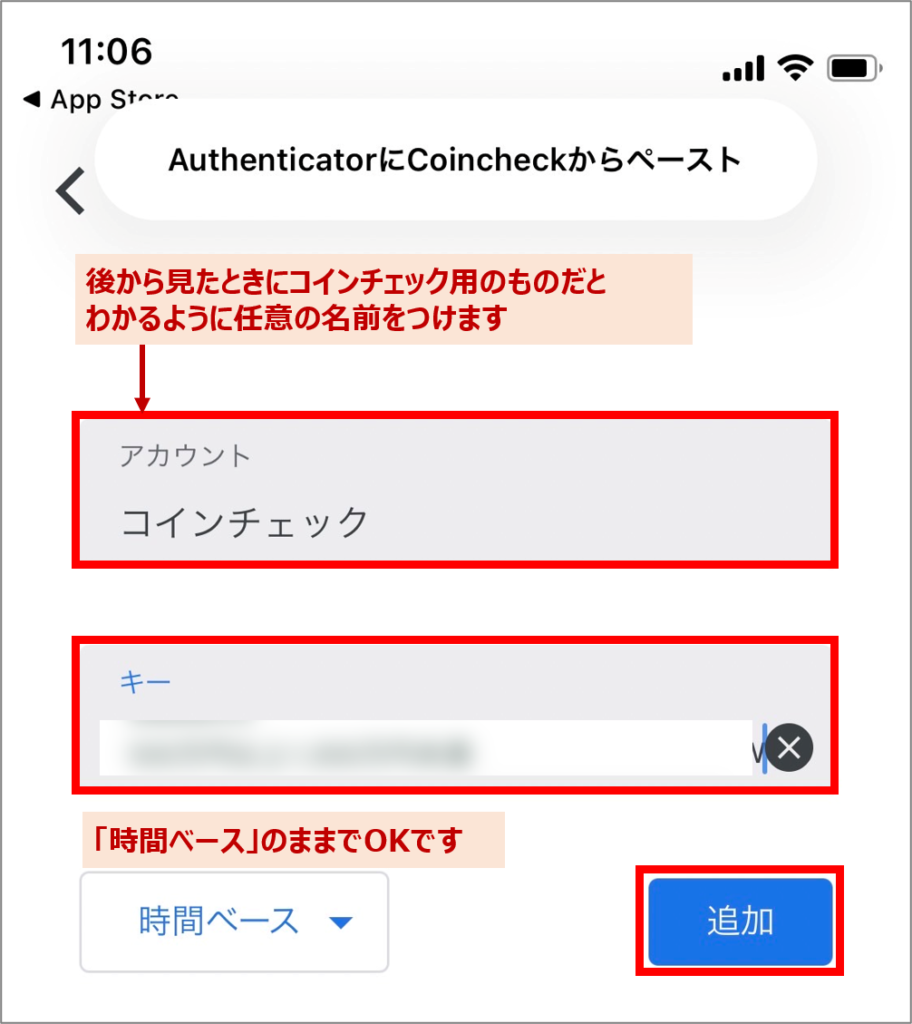
ポイント
入力が終わったら、右下の「追加」をタップします。
2段階認証⑥:表示されたコードをコピー
先ほど設定したアカウント名(コインチェック)の下に表示されている6桁の数字をタップしてコピーします。
青色のパイチャートは表示された6桁の数字がワンタイムパスワードとして使える残り時間です。
青色のパイチャートのがなくなると次の数字が表示されます。
作業中に数字が変わった場合、新しい方の数字を使用します。
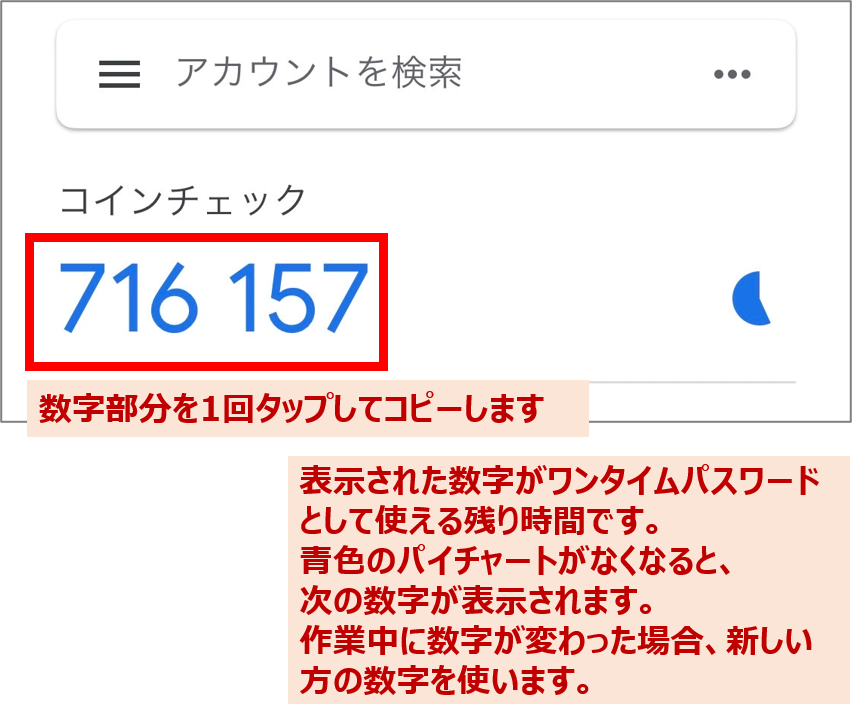
2段階認証⑦:コインチェックアプリに戻り、コピーした6桁の数字を貼り付ける
「設定を完了」をタップすれば、完了です!
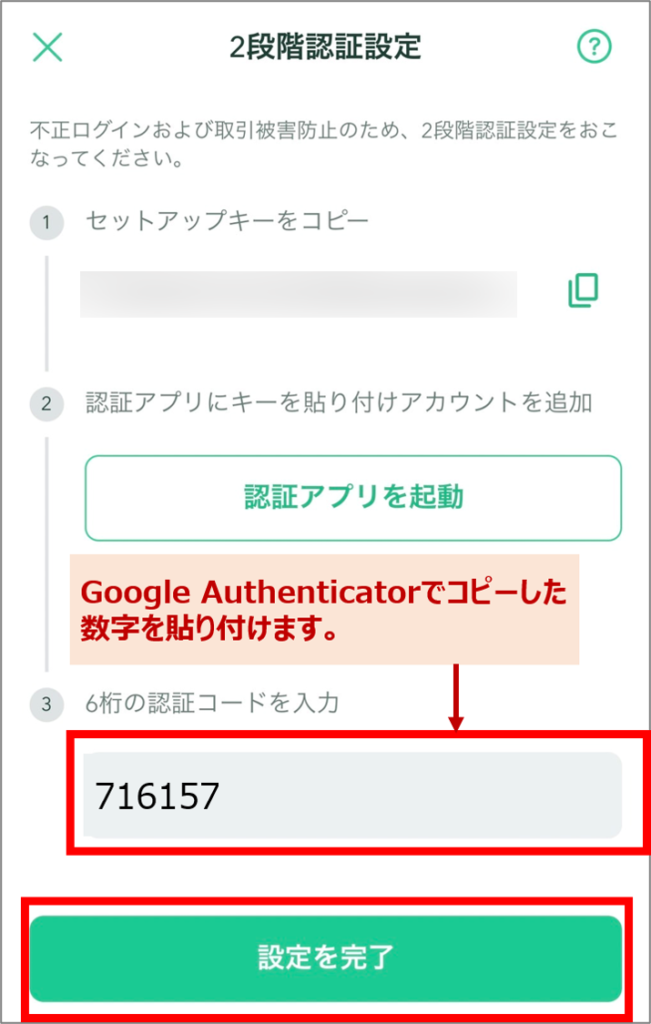
設定が完了したら、登録したメールアドレスに「2段階認証設定完了のお知らせ」のメールが届きます。
会員登録(口座開設)手順まとめ
ここまで大変お疲れ様でした!!!
本人確認の審査が終了すると、「【重要】口座開設完了のお知らせ」という件名のメールが送られてきます!
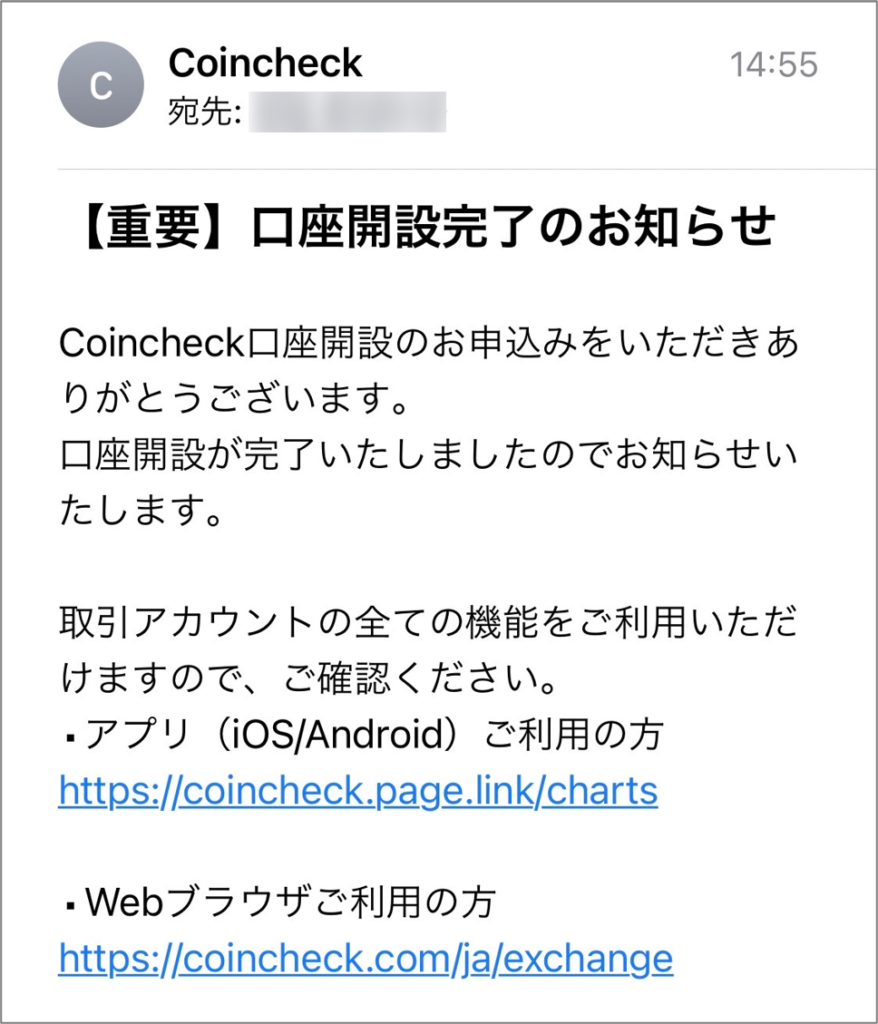
このメールが来たら、コインチェックで仮想通貨の売買ができるようになります!
僕の場合は、本人確認の手続きを終了してから、約4時間後にこのメールが届きました!
想像以上に早くて、びっくりしました!
僕の場合は即日、4時間後に売買ができるようになりましたが、いつもこのスピードとは限らないようです。
買いたいと思ったときにすぐに買えるように口座開設だけでも先に済ませておくといいですよ!
簡単に手順をおさらいしておきますね!
会員登録の手順
- アカウント登録(メールアドレス&パスワードを登録する)
- SMS認証・本人確認登録をする(数字の入力&免許証などと一緒に自撮りするだけ)
- 2段階認証をする(スマホアプリでらくらく簡単)
コインチェックで仮想通貨を買う方法
コインチェックへの入金から購入までの手順は以下の通りです。
- コインチェックで会員登録(口座開設)をする
- 銀行振込などで日本円を入金する
- ビットコイン(BTC)やイーサリアム(ETH)などの仮想通貨を購入する
手順①は、今までご説明してきた内容です。
手順②・③の具体的な入金〜購入方法の手順は、以下の記事で詳しく説明しています!
会員登録が終わったら入金~購入までしてみてくださいね!
こちらもCHECK
-
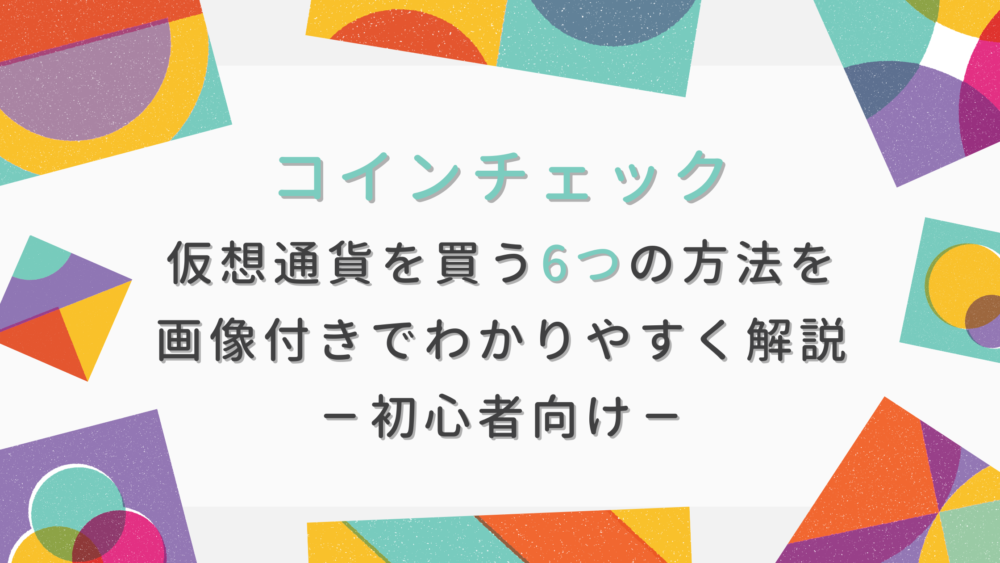
-
【コインチェック】仮想通貨を買う6つの方法を画像付きで解説-初心者向け-
ルナ コインチェックで仮想通貨を買ってみたいけど、どうすればいいの? こんなお悩みありませんか? こんにちは!じんべいです! コインチェックで口座開設したはいいものの、入金の仕方がわから ...
続きを見る
まとめ
本記事では、コインチェックで会員登録(口座開設)する手順と仮想通貨を買う手順を簡単にご紹介しました。
会員登録はご紹介したように簡単にできます!思い立ったが吉日なので、ぜひ会員登録してみてくださいね!
では!
お得なキャンペーン