

こんなお悩みありませんか?
こんにちは!
じんべいです!
最近Bybit(バイビット)という暗号資産取引所が日本でも急速に人気が出ています。
海外の取引所ですが、
-
- 日本語対応済み
- 初心者にもやさしいわかりやすい取引画面
- 日本の取引所で扱っていない銘柄が多数買える
- 新しい銘柄の取扱いにも積極的
- お得なキャンペーンが盛りだくさん
といった特徴のある、今話題の取引所です!

僕もBybit(バイビット)の口座を持っていますが、取引画面が本当に見やすいです!
コインチェックなどの日本の取引所で取り扱っていない銘柄を買いたいときはBybitを利用しています!
ということで本記事では、
Bybit(バイビット)のアカウント登録方法を3ステップに分けてご紹介します。
初心者の方にもわかりやすいように画像付きで解説していきますね!
アカウント登録は完全無料で5分もあれば完了しますよ!
※本記事の画像は、2022年2月時点のBybitのスマホアプリとPCサイトを元に作成しています。
今後アップデート等により、記事内の画像と実際のアプリ・PCサイトの表示が異なる場合がありますので、予めご了承ください。
本記事をおすすめする人
- Bybitのアカウント登録方法を知りたい人
- 使いやすい海外の暗号資産取引所を知りたい人
この記事を読んでいただければ、
初心者の方でもBybit(バイビット)にすんなりアカウント登録することができますよ!
本記事の目次は以下の通りです!
では参りましょう!
Bybit(バイビット)にアカウント登録する3つのステップ
Bybitにアカウント登録する手順は以下の通りです。
本人確認不要でメールアドレスと電話番号だけで、5分もあればアカウント登録できちゃいます!
アカウント登録の3ステップ
本記事では、スマホ画面の画像で解説していきますが、パソコンの操作手順も同様です!
ぜひ参考にしてください。
では、1つずつ解説していきますね!
STEP①:メールアドレス・パスワード設定
Bybitの公式サイトにアクセスします。
メールアドレス・パスワードを入力して、「続ける」をタップします。
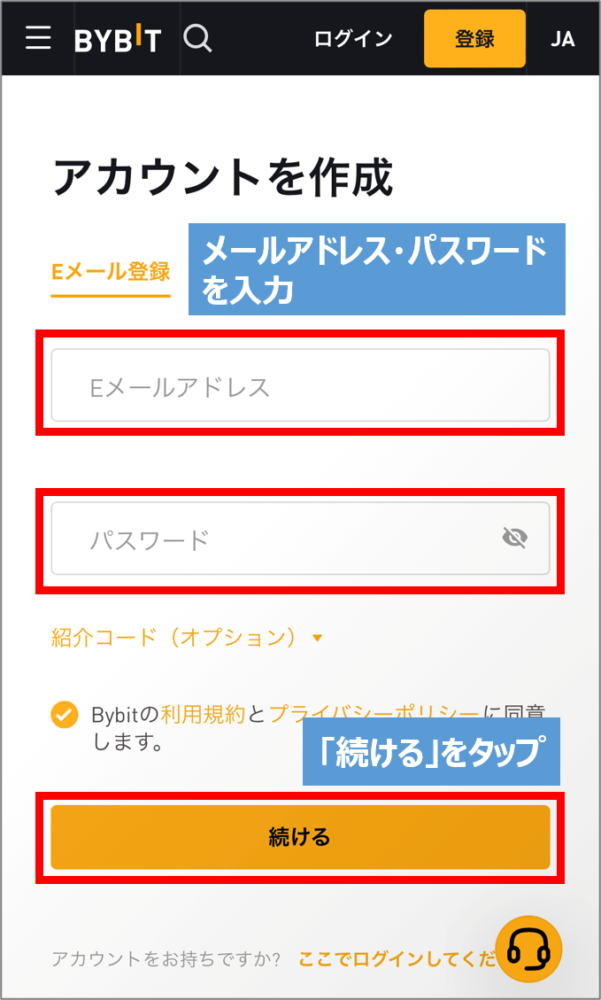
「いいえ」をタップします。

STEP②:認証コード入力
登録したメールアドレス宛に「メール認証コードのお知らせ」というメールが届きます。
本文中に記載されている、6桁の数字をコピーします。
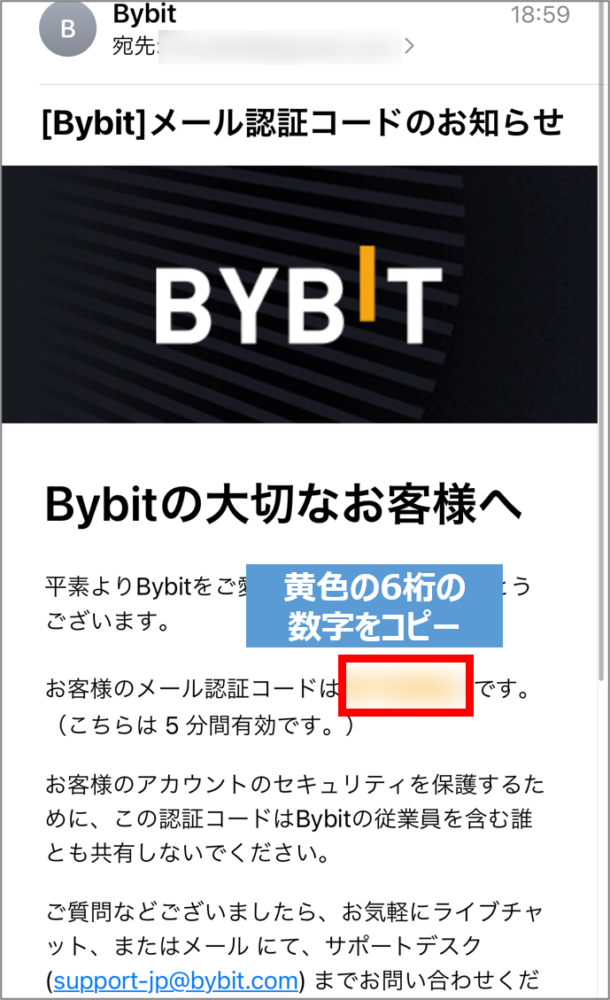
メールからコピーした6桁の数字を貼り付けます。
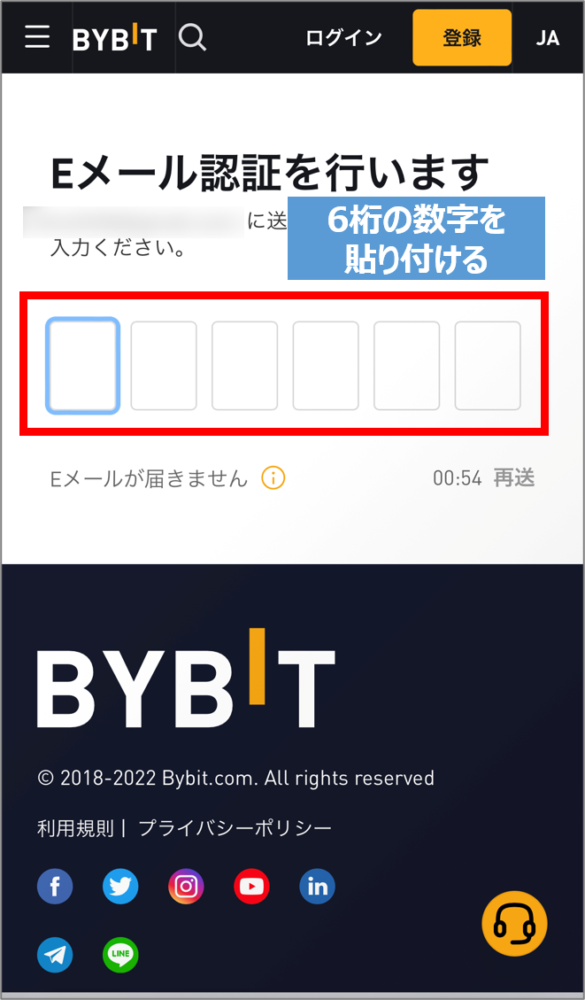
以下の画面が表示されたら、アカウント登録完了です!
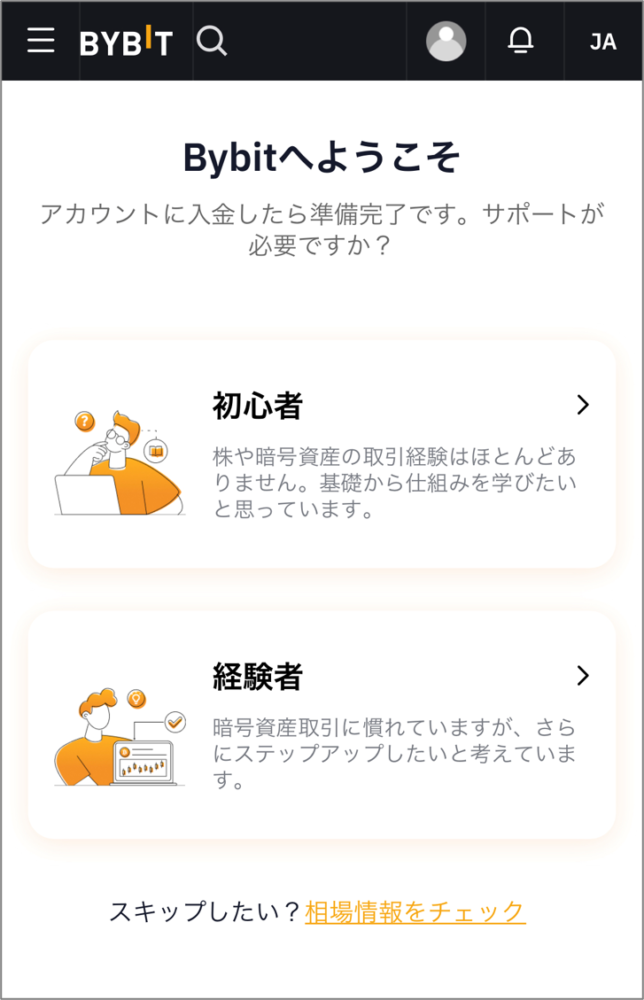

Bybitのスマホアプリもダウンロードしておきましょう!
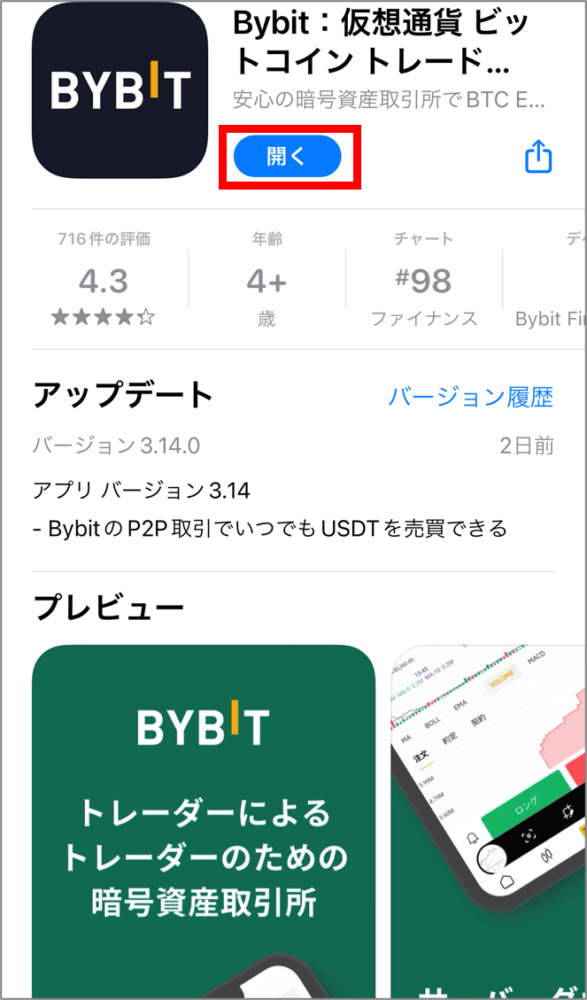
STEP③:二段階認証設定
続いて二段階認証設定を行っていきます!
メールアドレスとパスワードのみの設定の場合は、他のサイトからパスワードが漏洩したときなどに不正アクセスされる可能性があります。
2019年7月に起きたセブンペイの事件はまだ記憶に新しいと思います。
この事件は二段階認証設定を機能として実装していなかったことから、不正取引の標的となってしまいました。
二段階認証設定の機能があれば防げた事件と言われています。
あなたの大切な資産を守るためにもパスワードだけではなく、もう1つの認証方法を設定しておきましょう!
BybitにはSMS認証とGoogle Authenticatorを利用した2種類の二段階認証方法が用意されています。
どちらも設定しておくと安心ですので、忘れずに設定していきましょう!
SMS認証の設定方法
先ほどダウンロードしたBybitのスマホアプリを開きます。
画面左上のアカウントのボタンをタップします。
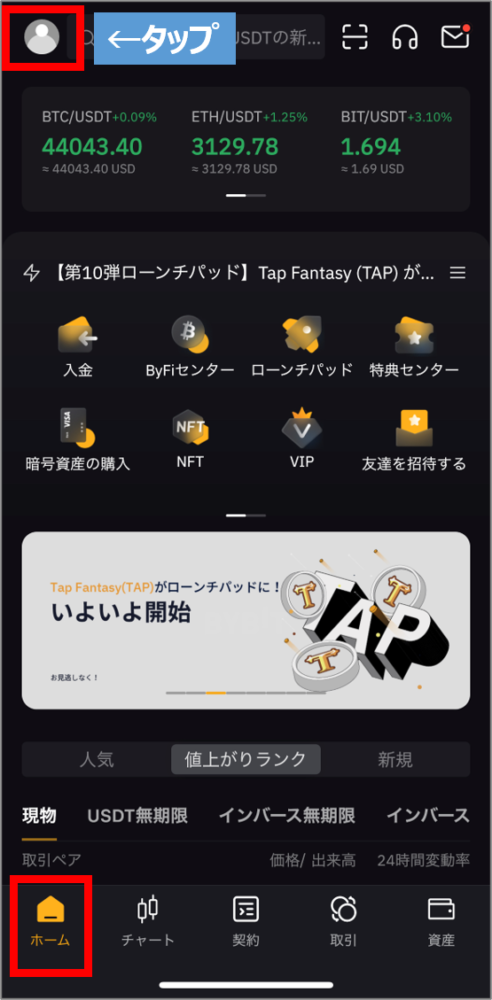
ログインをタップします。
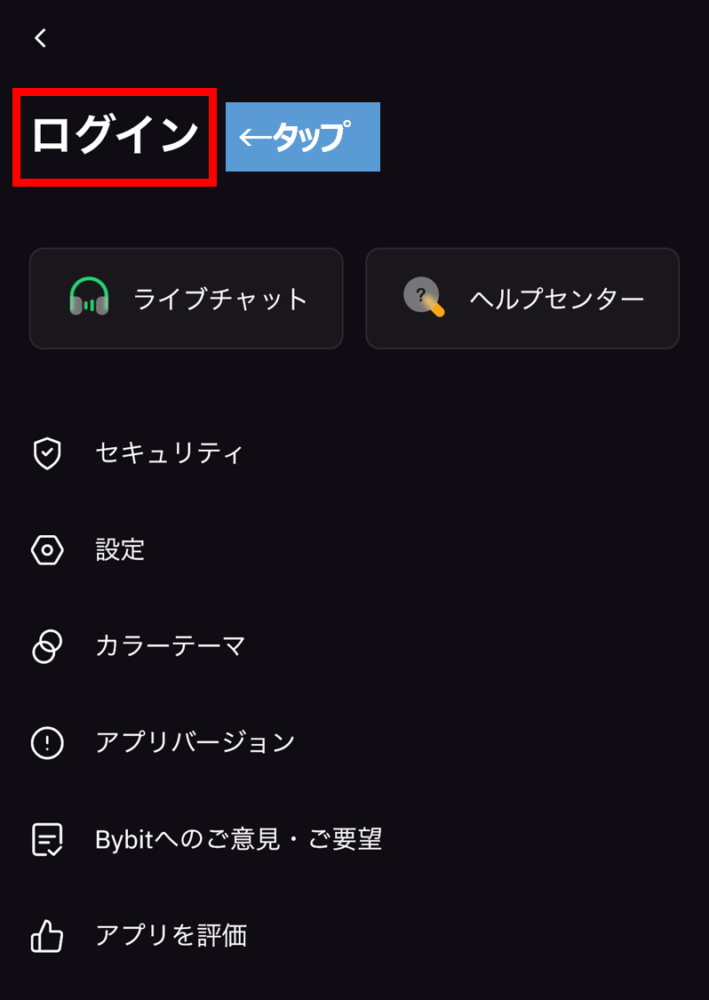
「メールアドレス」「パスワード」を入力して、「つぎへ」をタップします。
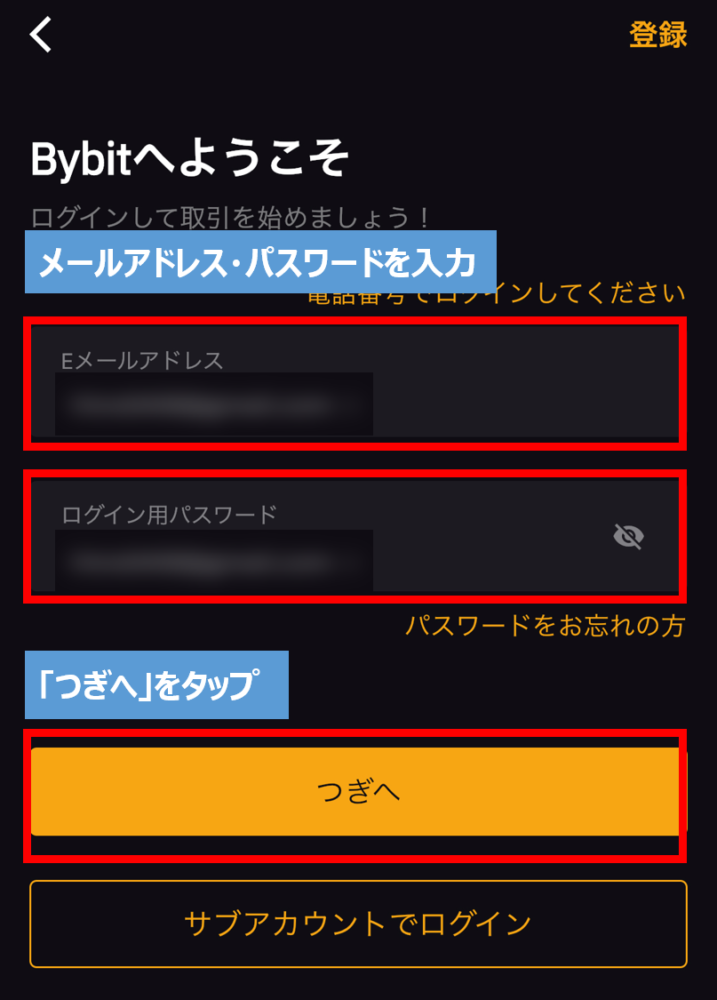
一度ホーム画面に戻るので、左上のアカウントのボタンをタップします。
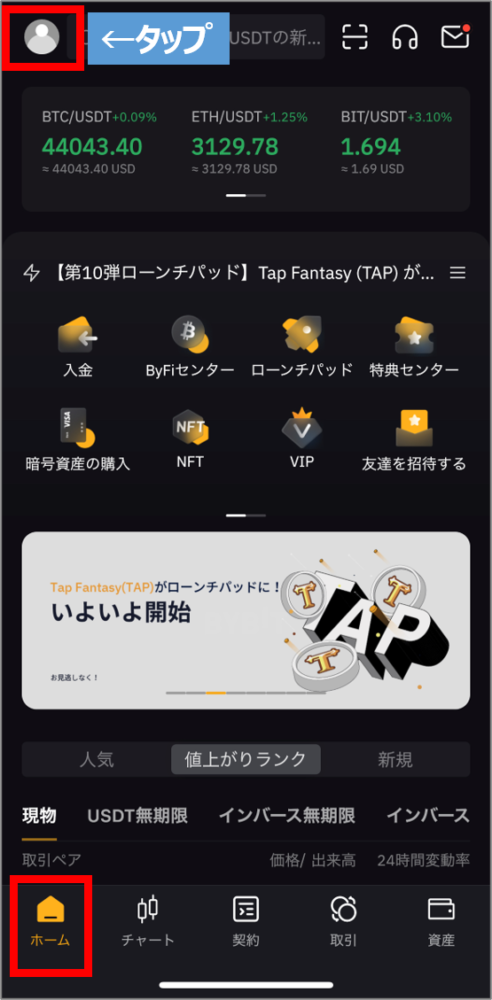
「セキュリティ」をタップします。
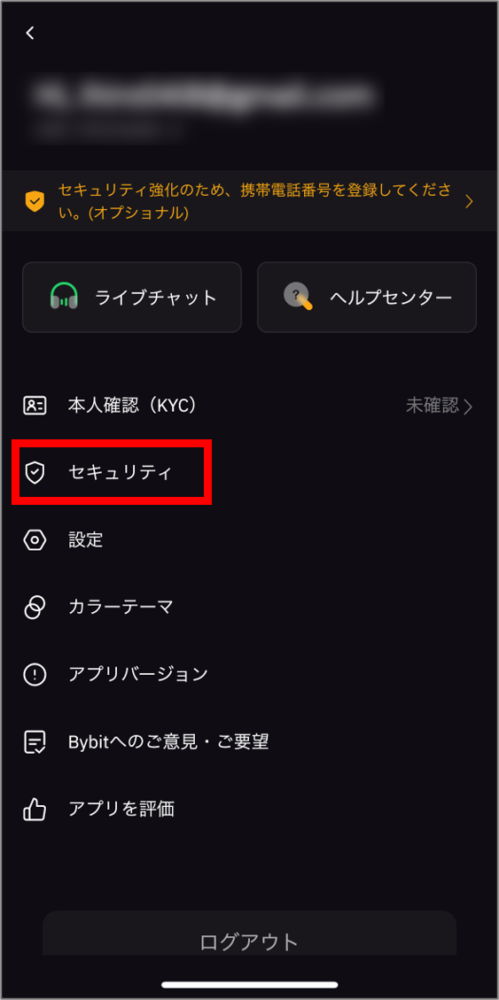
「携帯電話」をタップします。
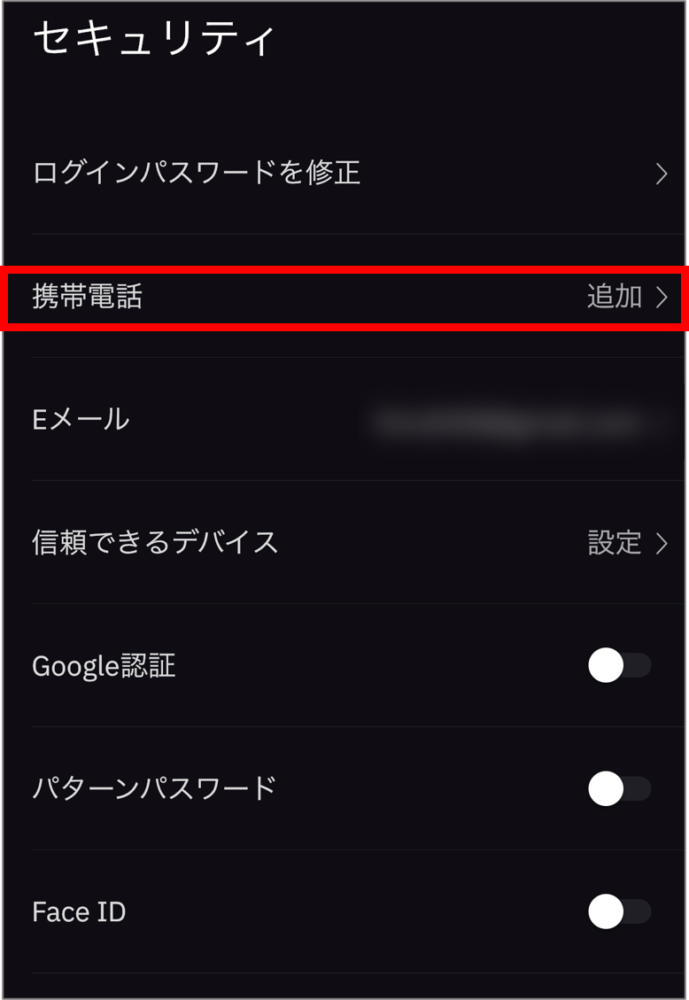
電話番号を登録するためにEメール認証コードが送られます。
メールを開き6桁の数字をコピーします。
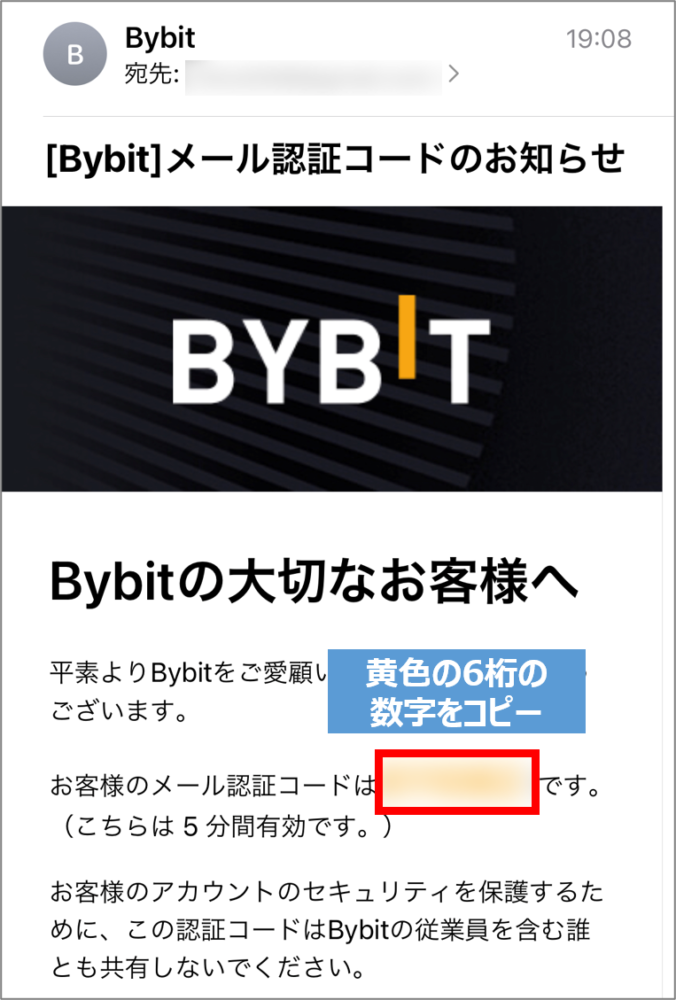
Eメールに送られてきた数字を入力します。
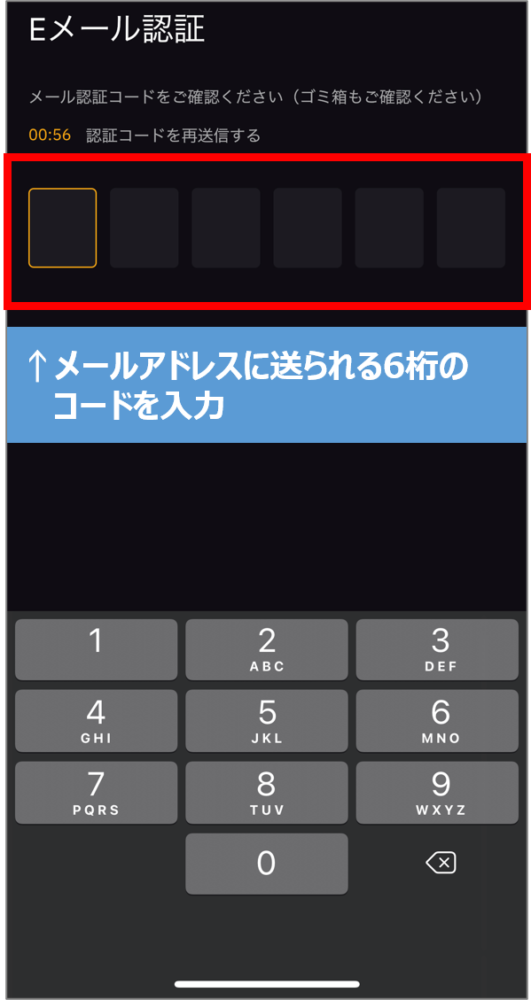
携帯電話番号を入力して、「認証コードを送信する」をタップします。
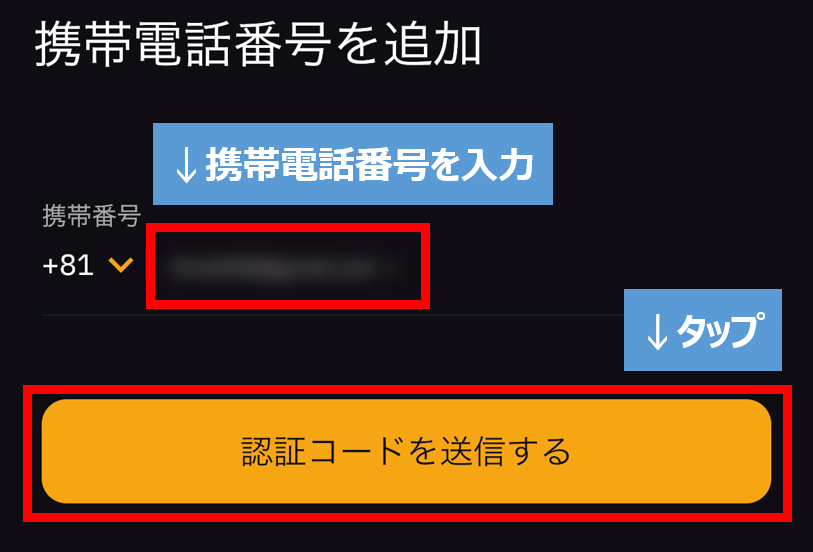
SMS宛に認証コードが送られてくるので、6桁の数字をコピーします。
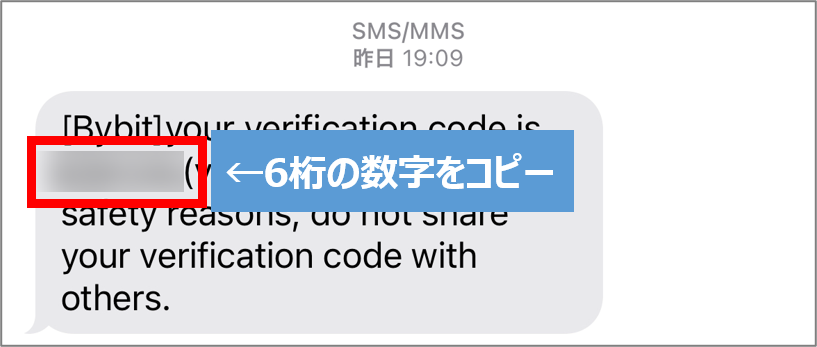
SMSに送られてきた、6桁の数字を入力します。
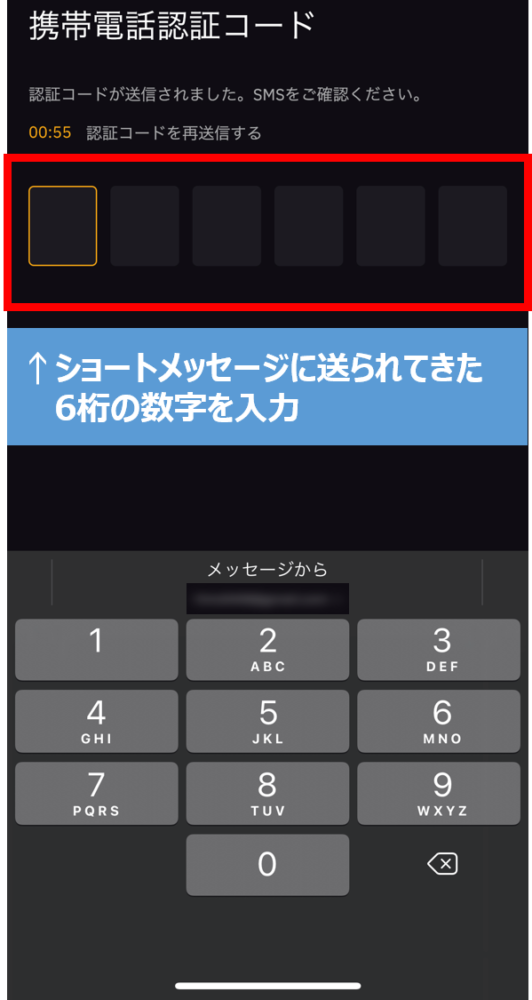
セキュリティ画面に電話番号が表示されていれば、登録完了です!
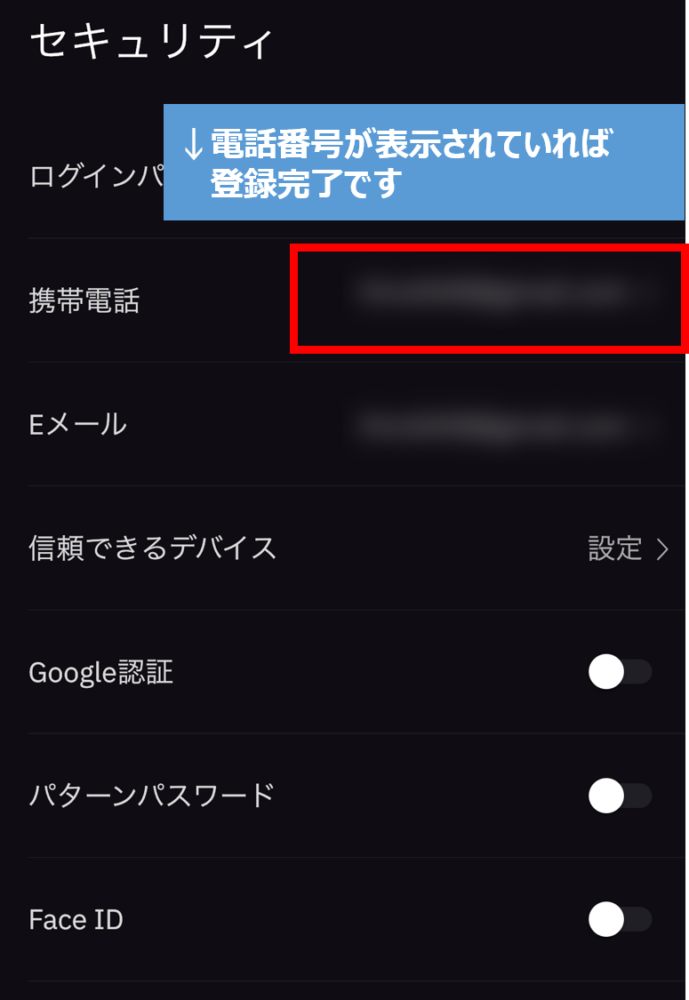
Eメールにも「携帯電話番号追加登録完了のお知らせ」が送られてきます。
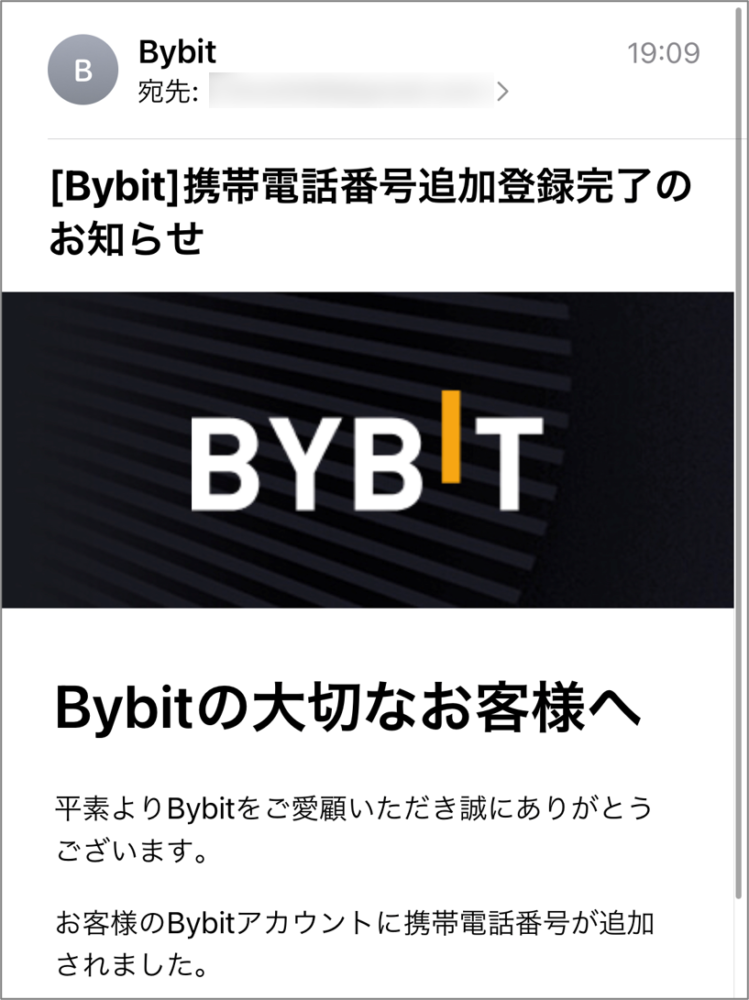
Google Authenticator による認証
二段階認証設定でメジャーな方法である、
「Google Authenticator」というスマホアプリを使った認証の設定を行っていきます。
「Google Authenticator」とは、
Googleが開発したワンタイムパスワードを用いて二段階認証をするためのアプリです。
このアプリを使うことで簡単に二段階認証を設定することができます。
参考(外部リンク):Google Authenticatorとは
インストール後、すぐに操作はしないので、いったんはインストールするだけで大丈夫です。
以下のリンクから、ダウンロードしてください。
Google Authenticator
・iPhoneの方はこちら → App Store
・Androidの方はこちら → Google Play
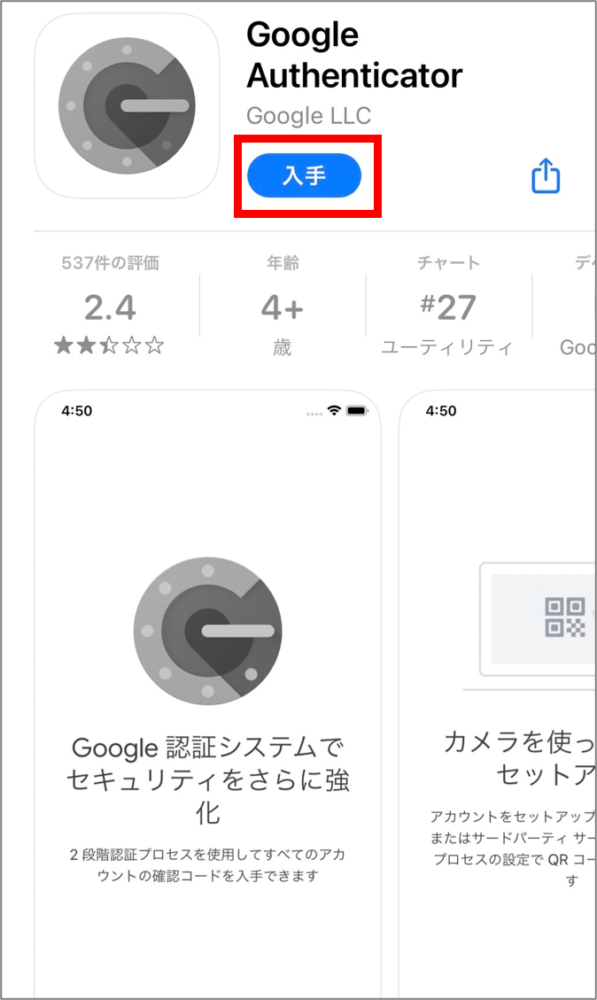
Bybitのスマホアプリのセキュリティのページを開きます。
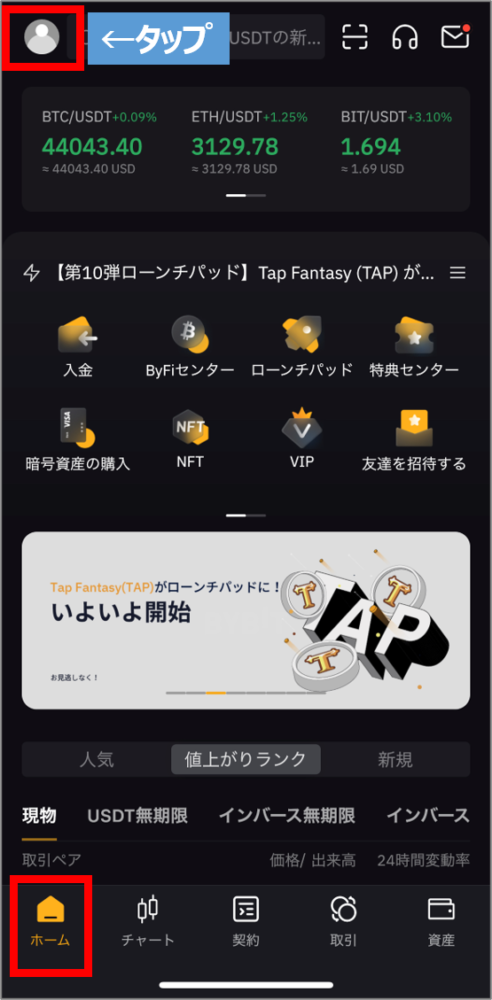
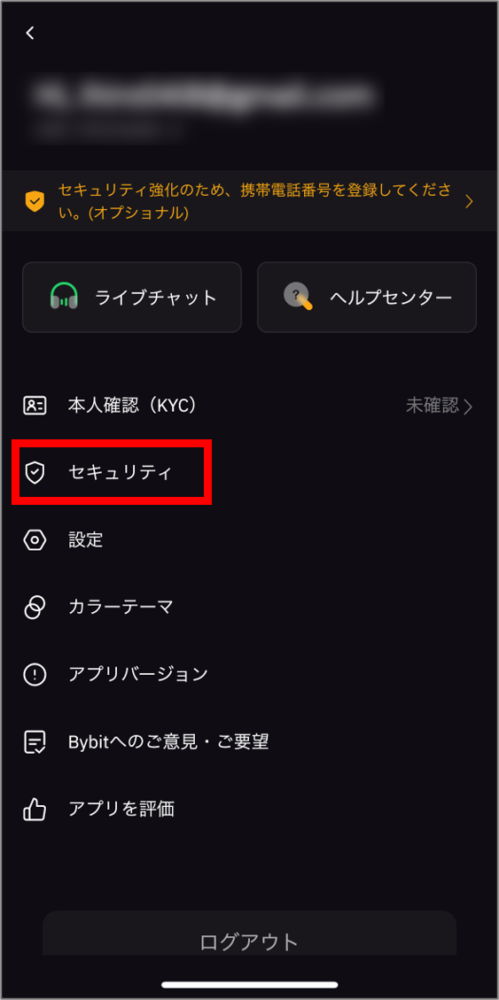
「Google認証」を横にスライドさせます
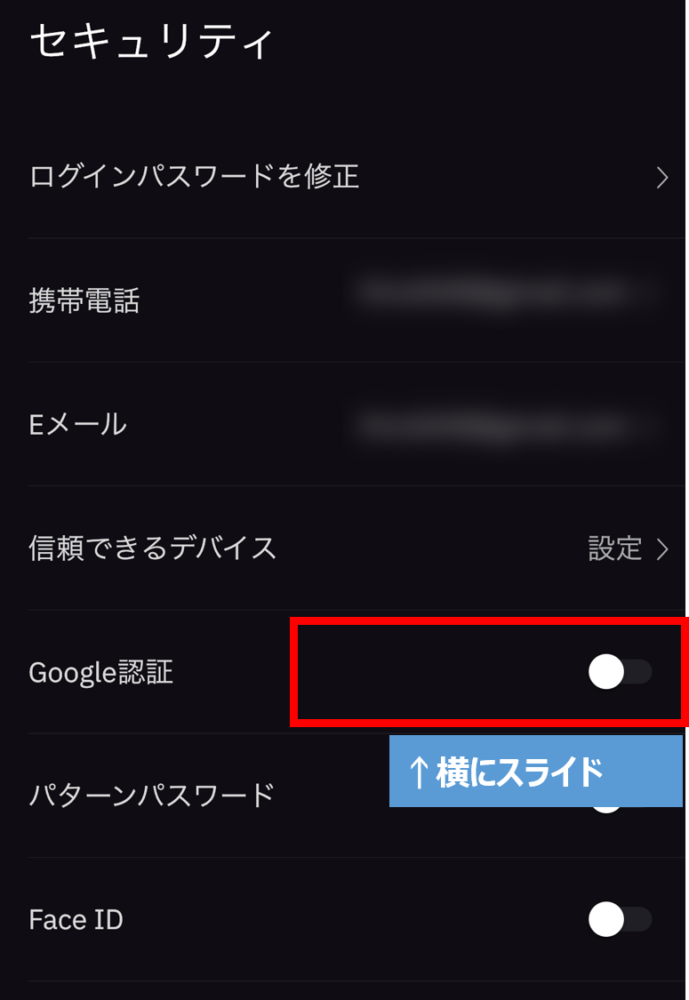
Google認証をするためにEメール認証コードが送られてきます。
メールを開き6桁の数字をコピーします。
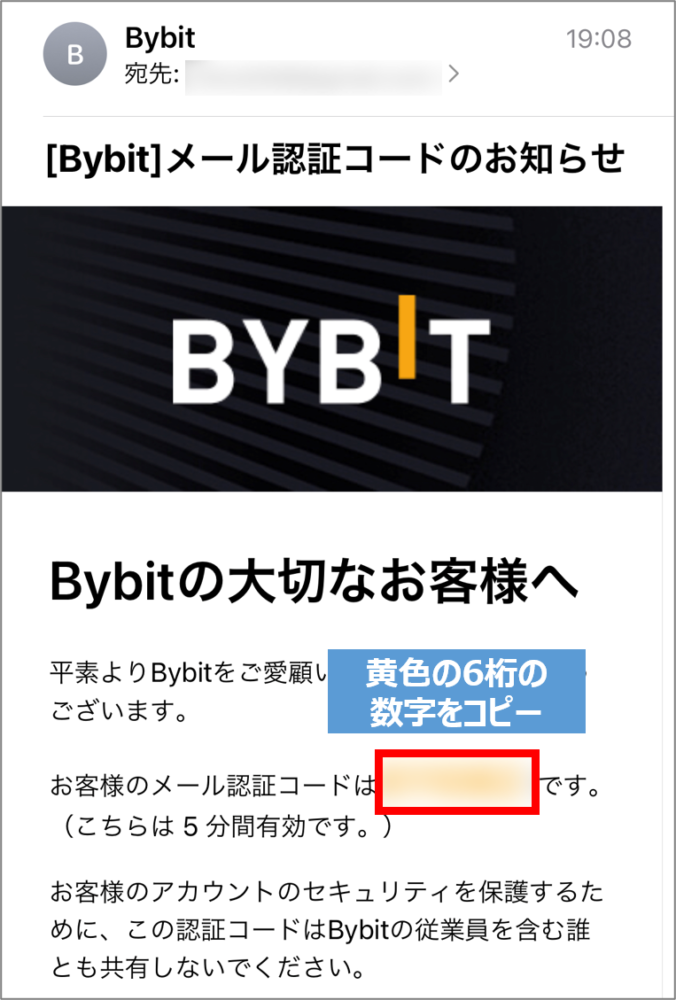
Eメールに送られてきた数字を入力します。
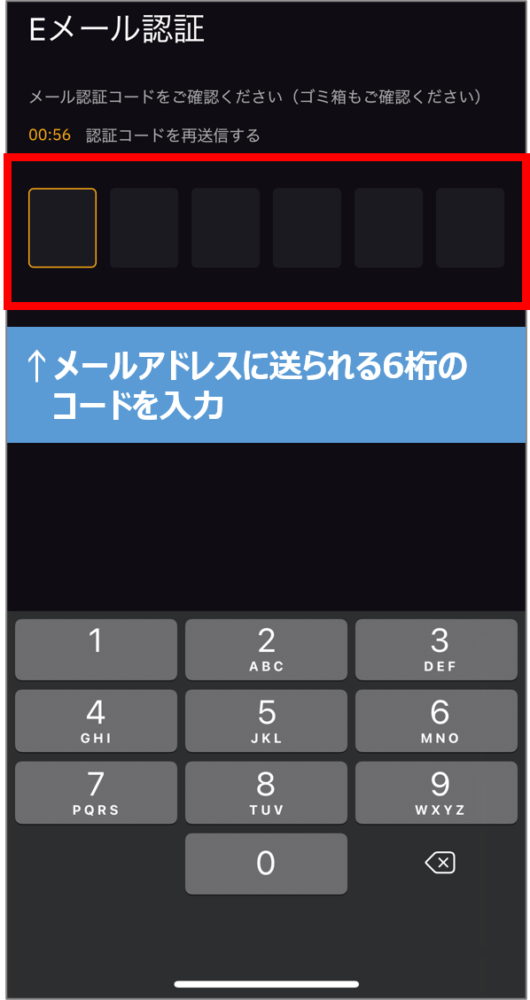
「つぎへ」をタップします。
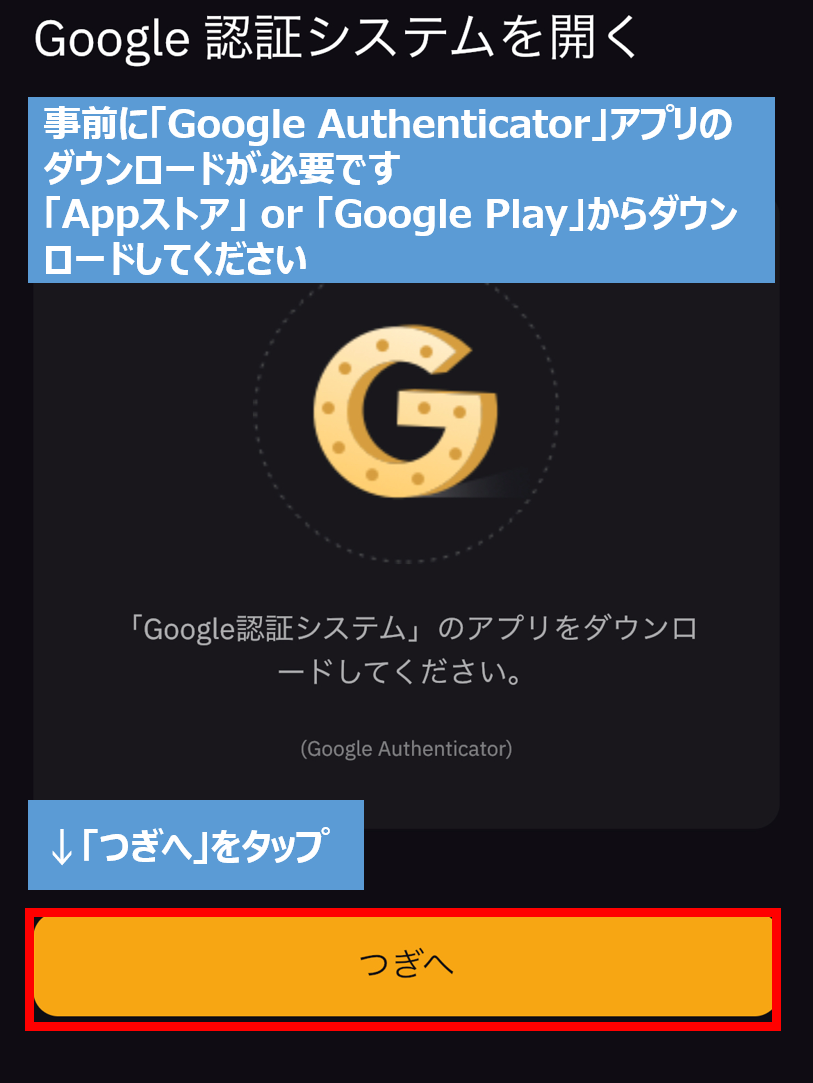
「キーをコピー」をタップして、「Google Authenticator」を開きます。
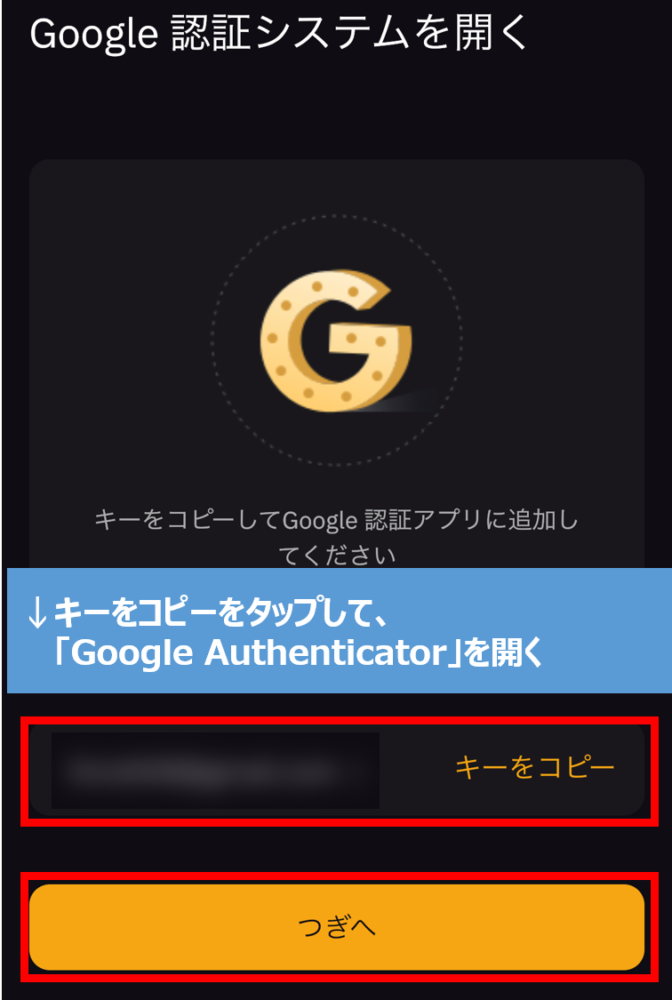
はじめてGoogle Authenticatorのアプリを開くと以下の画面になります。
「開始」をタップします。
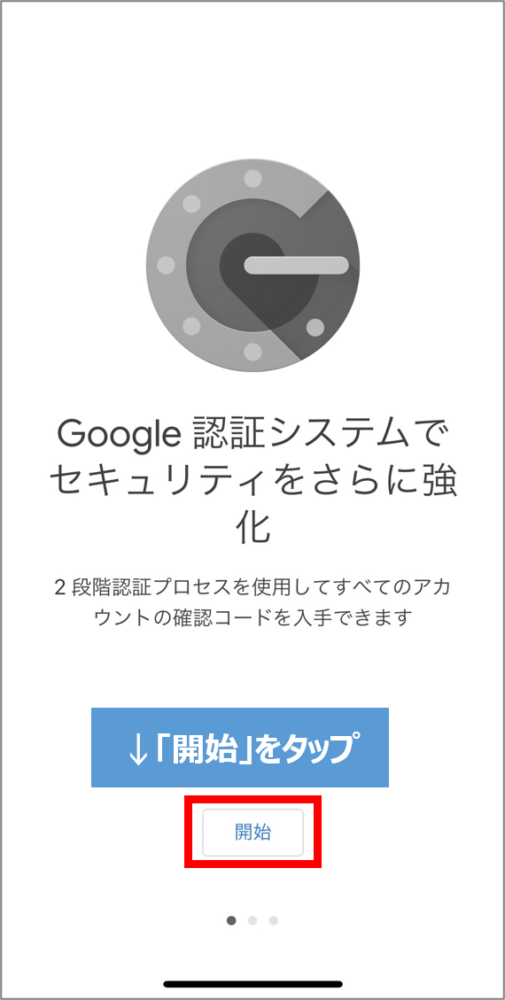
「セットアップキーを入力」をタップします。
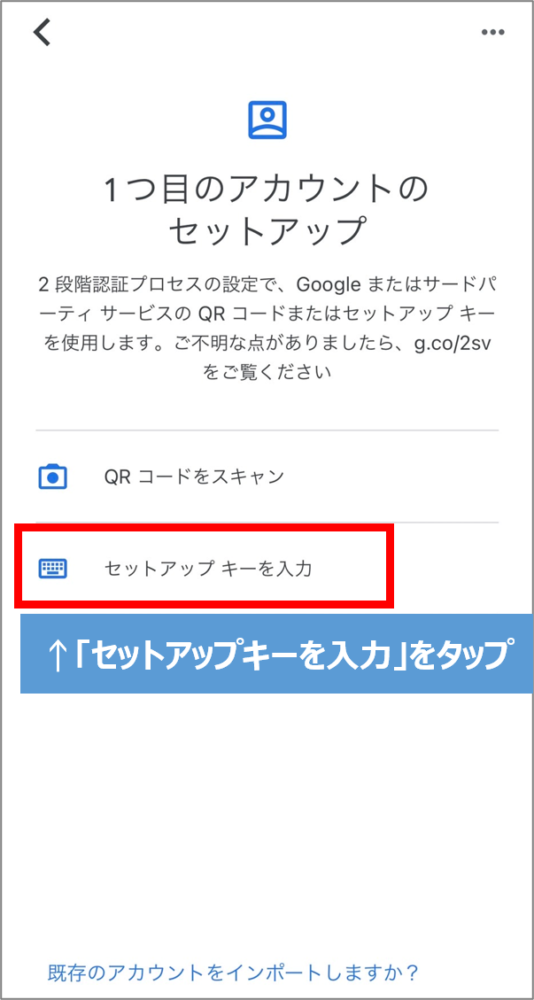
「アカウント」には、
後から見たときにBybit用のものだとわかるように任意の名前をつけます。
「キー」には、Bybitのアプリでコピーしたキーを貼り付けます。
「追加」をタップします。
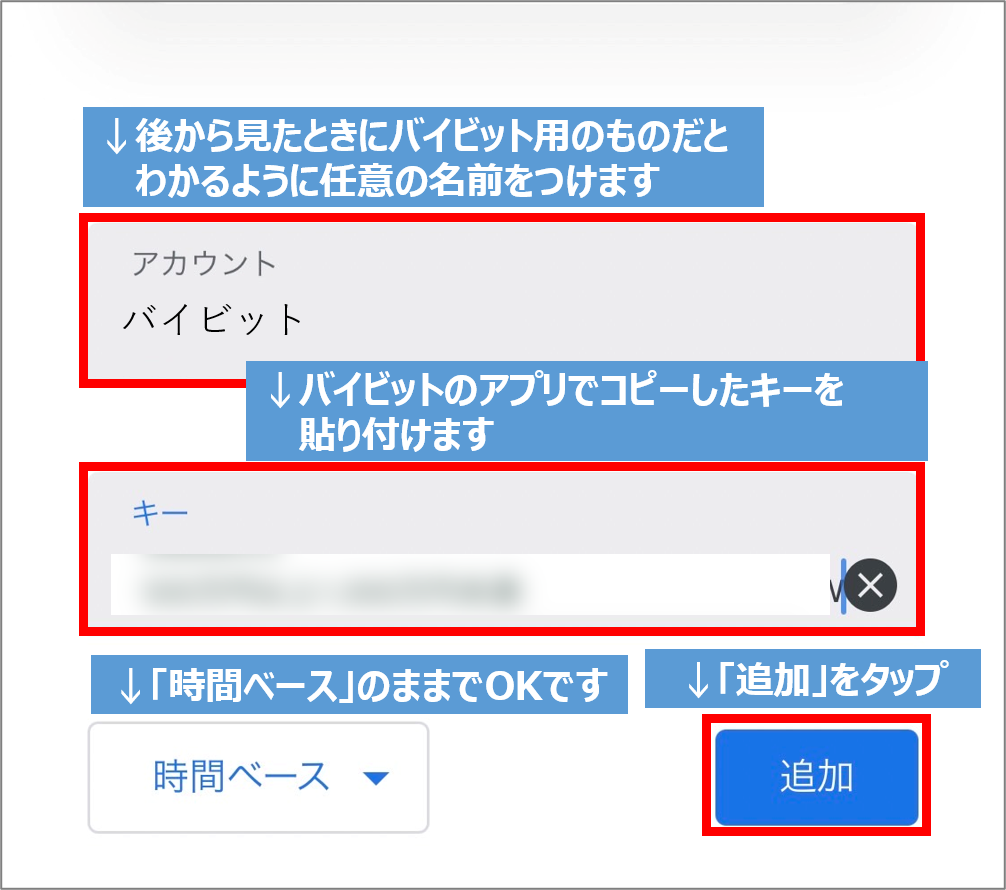
Bybitのアカウントが追加されていることを確認して、数字をタップします。
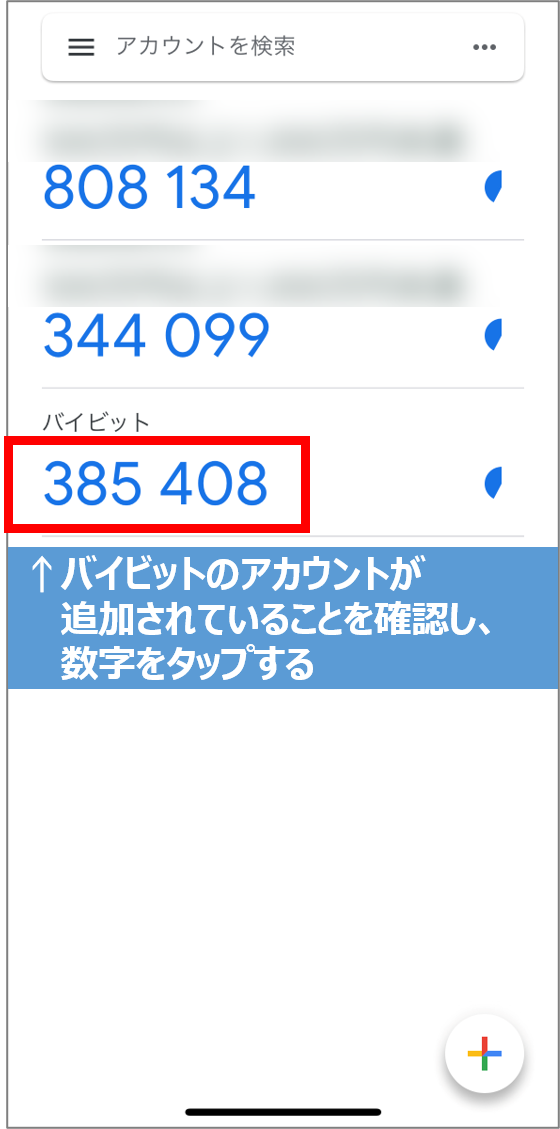
Bybitのスマホアプリに戻り、「つぎへ」をタップします。
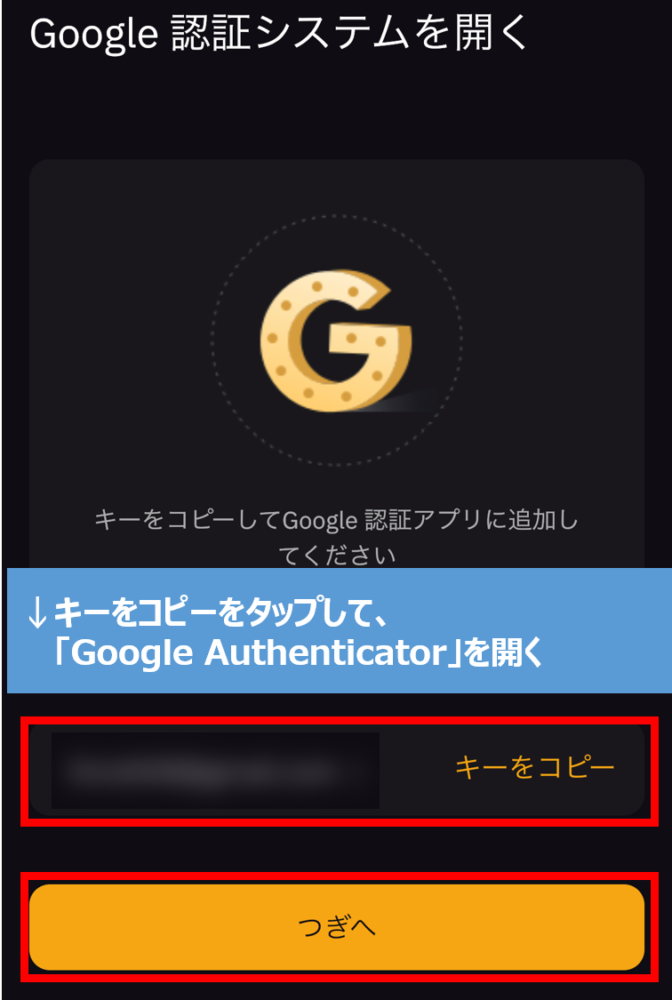
先ほどコピーした数字を入力します。
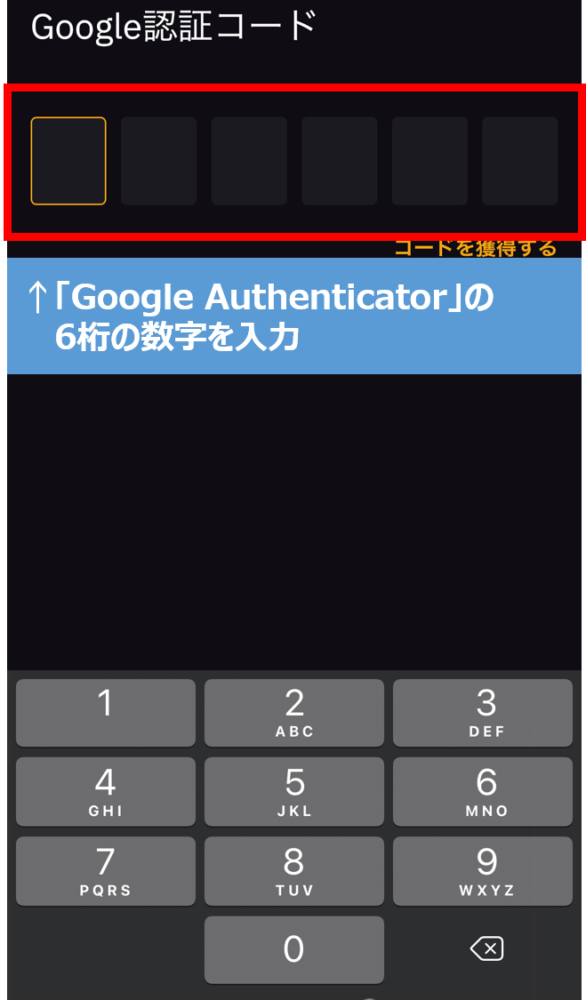
Eメールに「Google認証との紐付け完了のお知らせ」が送られてきます。
そうしたら、Googleの二段階認証設定完了です!
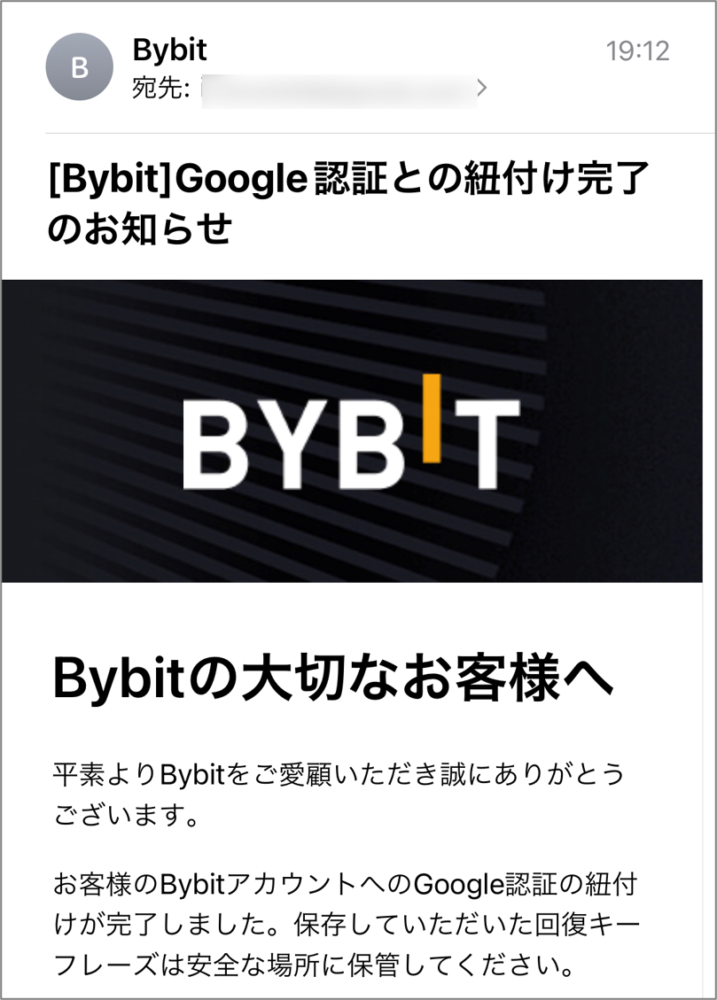
まとめ
お疲れ様でした!
本記事では、
Bybitのアカウント登録方法をご紹介しました!
かんたんに内容をおさらいしておきますね!
アカウント登録の3ステップ
Bybitは本人確認不要!
メールアドレス・電話番号があれば、簡単に口座開設できてしまいます!
完全無料・最短5分で作れます!
日本の取引所では買えない通貨を買うときに重宝しますので、作っておいて損はないですよ!
今なら入金金額に応じてボーナスがもらえる、超おトクキャンペーンを実施中です!
この機会に作っておくと、おトクに取引できますよ!